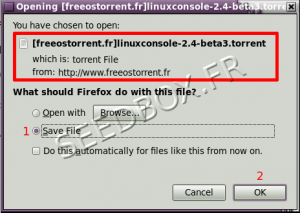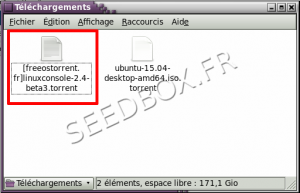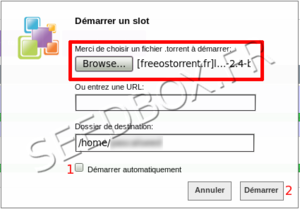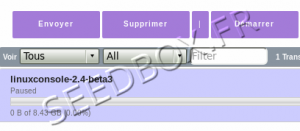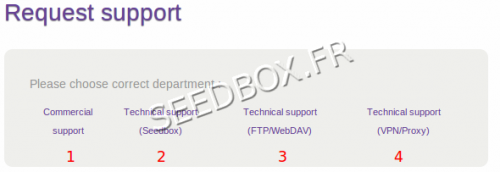Start with Seedbox.fr : Différence entre versions
| Ligne 17 : | Ligne 17 : | ||
*It is essential to first recover on your computer the [[Start_with_Seedbox.fr#What_is_a_.torrent_.3F|.torrent file]]. | *It is essential to first recover on your computer the [[Start_with_Seedbox.fr#What_is_a_.torrent_.3F|.torrent file]]. | ||
| − | **This one should be in this form: | + | **This one should be in this form: myfile.torrent |
*To do this, log on to a [[Start_with_Seedbox.fr#What_is_a_tracker_.3F|public or private tracker]], and then select your file. | *To do this, log on to a [[Start_with_Seedbox.fr#What_is_a_tracker_.3F|public or private tracker]], and then select your file. | ||
Version du 13 octobre 2017 à 15:06
To begin with Seedbox.fr , only three following points are essential :
Sommaire
How to connect to Seedbox.fr website and services ?
- To log onto the website https://www.seedbox.fr/manager
- You must use your email and password you specified when creating your account.
- For the use of services, FTP, Proxy, VPN & Explorer or data manager.
- you must use the login and password you requested on the order form.
How to insert a . torrent file in your transfer interface ?
- We will detail here the process for adding a .torrent file file into transfer interface.
- It is essential to first recover on your computer the .torrent file.
- This one should be in this form: myfile.torrent
- To do this, log on to a public or private tracker, and then select your file.
Once it has been selected, save the .torrent file on your computer. (Do not choose "open with").
Here, the .torrent file file is saved in "Downloads" folder.
Since transfer interface (accessible via your manager), click on "Add Torrent" from the task bar to open transfer dialog box,
Click on "Browse", and then select the .torrent file you want to launch. (Go to the folder or file where .torrent file files was recorded.)
You can check "Automatically start." box
Finally, click "Start".
Your .torrent file file is now in your transfer interface.
If you checked the box "Start automatically," it starts.Otherwise, click Start from the task bar.
How to recover downloaded data ?
- Once your recovered data on your server, you need to downloaded it on your computer.
- To recover your files on your computer, please use FTP software like filezilla .
- You can also from your Explorer or data manager , click the Download button on your taskbar .
- Numerous additional options are available with your service.
- Feel free to browse the wiki and knowledge base available at this address:
https://www.seedbox.fr/support/
How to delete data
To remove data, you can,
- Use your FTP software, simply right-click on the folder or file you want to delete and select "Delete".
This operation is not reversible and the files are permanently deleted.
Or,
- You can use the Explorer or data manager.
- Log into your Explorer or data manager, then select the file or folder to delete, click on "..." and select "Delete".
- This operation is not reversible, files and folders are permanently deleted.
Finally,
- From your transfer interface, select the .torrent file to delete, then right click on it and choose "Remove from list and delete data"
- This will delete the .torrent file from your interface, and data associated with it.
I don't find answer to my question or to my problem
- After that you see our wiki and our knowledge base https://www.seedbox.fr/support/, do not hesitate to send a ticket to support.
- Your manager provides a support interface allowing you to contact a technician.
- Click on My account thumbnails, then choose the department to contact.
- The Support Ticket is open 24/24 and 7 / 7.
- In case of servicefailure, an intervention is automatically scheduled.
- This support has to be preferred because our technicians automatically have all informations about your service.
- To facilitate processing your request, it is strongly recommended to write short and precise messages
- You can also contact us via "Chat Live", available from your Manager.
Glossary
What is a .torrent ?
- A torrent is a small file that contains information (such as name or tracker address) on the file to download.
- They are hosted on Tracker
What is a tracker ?
- A tracker is a database linked to a website, which preserves and disseminates .torrent files to users .
- There are two types of tracker :
- Public tracker : Torrents are not only connected to a single tracker .
- No record is asking
- Private Tracker: Torrents are connected to a single tracker and only work on it.
- It is necessary to be previously recorded . These sites use ratio system .
The ratio
- This is the ratio between the amount of data you have sent ( Upload / Seed ) and the amount of data that you received ( Download / Leech ) .
- For example, if you download 1GB of data , you need to share the same amount of data for a ratio of 1
- To ensure a good ratio it must be based on supply and demand .
- For example, it is preferable to perform file transfers where seeder are less than the number of applicants ( leecher ).
- Thus, after retrieving data , you will be in a position to distribute the data to the greatest number and thus create a positive ratio.
- Conversely, if you opt for transfers where the number of applicants is less than the number of offers (less leechs than seeds) , you will have many difficulties with ratio, as others propose the same data as you .
Seeder / Leecher
- The seeders are those that provide , that is to say they are the ones who share files .
- Leechers are those that retrieve data .
- Thus, more there are seeders, the more there is to share. Conversely, if there is only leechers, you can not recover the data.
- With your service, as soon as you start downloading data, you become also seeder.
Slots
- A slot is a location on your server available for downloading or sending a .torrent file
- Example: If you get 10 slots, you can have up to 10 active torrent files at the same time.
- If you try to start more slots, system will pause some of them, beginning by the highest ratio.