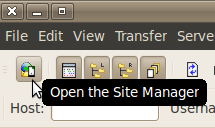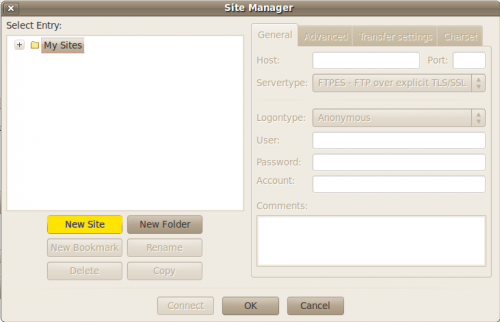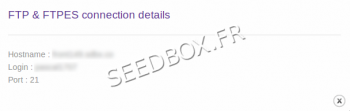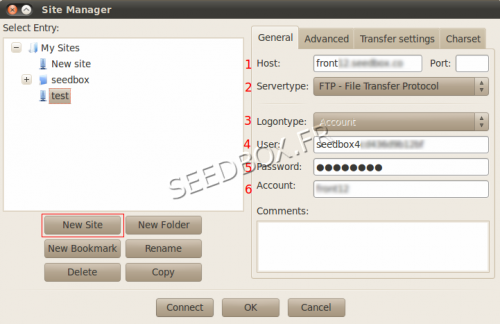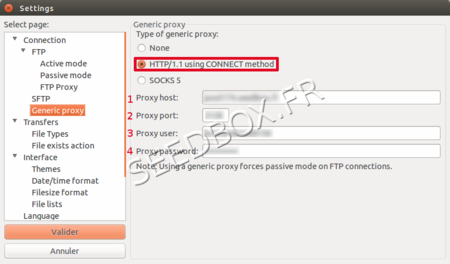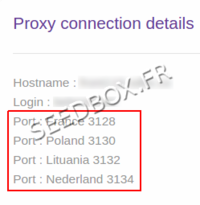Filezilla for Linux Ubuntu : Différence entre versions
De Documentation officielle Seedbox
Aller à la navigationAller à la recherche (Page créée avec « = Download and install FileZilla = *Download the latest FileZilla version for Windows, Mac and Linux http://filezilla-project.org/download.php?type=client ==Installing Fil... ») |
|||
| (9 révisions intermédiaires par le même utilisateur non affichées) | |||
| Ligne 37 : | Ligne 37 : | ||
[[Image:Sitemanagerwater.png|thumb|none|500px|]] | [[Image:Sitemanagerwater.png|thumb|none|500px|]] | ||
| − | * | + | *The connection details are available in your Manager in ''Additional services''. |
| − | + | #In ''host'' : '''Enter your servername WITHOUT any http or ftp.''' | |
| + | #''Server type'' '''MUST be FTP''' | ||
| + | ##in ''Port'' : '''Let the box blank or enter port 21.''' | ||
| + | #''Logon'' type '''MUST be account''' | ||
| + | #''User'' is your '''LOGIN''' (The one chosen on your order form) | ||
| + | #''Password'' is '''your password''' (The one chosen on your order form) | ||
| + | #''Account'', choose a name that suits for your connection | ||
| + | <span style=color:red>'''No other port other than 21 can be enter here''' | ||
| + | *Finally, click '''ok''' to save your account and then connect to your service . | ||
| − | + | ==Configure a proxy service with Filezilla== | |
| + | *To set up your proxy service with Filezilla, from software taskbar, | ||
| − | + | #Go to '''Edit''', | |
| + | #then '''Settings''', | ||
| + | #click on '''Generic Proxy''' | ||
| − | * | + | [[fichier:proxyfilezilla2014.png|450px]] |
| + | |||
| + | |||
| + | *Choose '''HTTP/1.1 using CONNECT method''' | ||
| + | |||
| + | #Enter your servername without any http or ftp. | ||
| + | #Enter the proxy port choosen. (4 Ips are available) | ||
| + | #Enter your Login | ||
| + | #Enter your Password. | ||
| + | |||
| + | [[fichier:proxyportred.png|200px]] | ||
Version actuelle datée du 4 mai 2015 à 10:38
Sommaire
Download and install FileZilla
- Download the latest FileZilla version for Windows, Mac and Linux
http://filezilla-project.org/download.php?type=client
Installing FileZilla
- Follow the installation instructions and run the application.
Configuring FileZilla
- After installing the software, configure FileZilla to connect with your Server.
- You can configure FileZilla to manage multiple connections to several different servers.
Configuring the FTP connection
- Start FileZilla ...
... and access the site manager
Site Manager
- Click on New Site
- Then fill out the required fields (yellow), taking care to respect the case sensitive password.
- The connection details are available in your Manager in Additional services.
- In host : Enter your servername WITHOUT any http or ftp.
- Server type MUST be FTP
- in Port : Let the box blank or enter port 21.
- Logon type MUST be account
- User is your LOGIN (The one chosen on your order form)
- Password is your password (The one chosen on your order form)
- Account, choose a name that suits for your connection
No other port other than 21 can be enter here
- Finally, click ok to save your account and then connect to your service .
Configure a proxy service with Filezilla
- To set up your proxy service with Filezilla, from software taskbar,
- Go to Edit,
- then Settings,
- click on Generic Proxy
- Choose HTTP/1.1 using CONNECT method
- Enter your servername without any http or ftp.
- Enter the proxy port choosen. (4 Ips are available)
- Enter your Login
- Enter your Password.