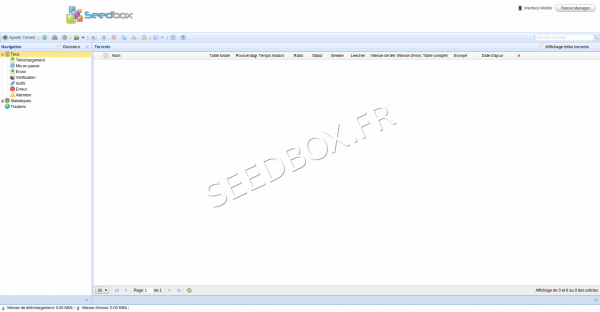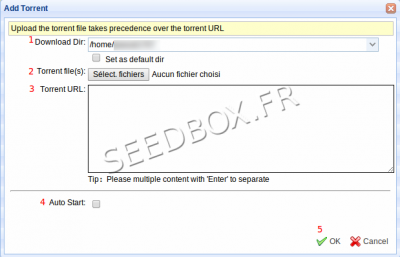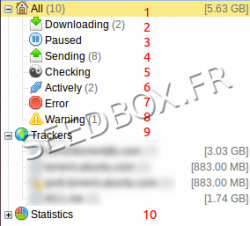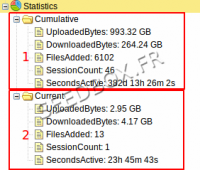Seedbox.fr 0.6 Beta transfers interface : Différence entre versions
De Documentation officielle Seedbox
Aller à la navigationAller à la recherche| Ligne 66 : | Ligne 66 : | ||
*You can through your transfert interface make some changes on your .torrent file. | *You can through your transfert interface make some changes on your .torrent file. | ||
| + | |||
[[Fichier:gestionfichiertorrentnouvelleinterfaceredwater.png|left|350px]] | [[Fichier:gestionfichiertorrentnouvelleinterfaceredwater.png|left|350px]] | ||
| + | |||
| Ligne 81 : | Ligne 83 : | ||
# Start all your .torrent files | # Start all your .torrent files | ||
# Pause all your .torrent files | # Pause all your .torrent files | ||
| + | |||
| + | |||
| + | ==Transfert interface menu== | ||
| + | |||
| + | *In order to facilitate browsing, you can find via this menu all information related to your files. | ||
| + | |||
| + | [[fichier:menuenredflouwater.png|250px]] | ||
| + | |||
| + | #Find all your files present in the interface. | ||
| + | #Find all your files currently being received. | ||
| + | #Find all your paused files. | ||
| + | #Find all your files currently being sent. | ||
| + | #Find all your files under verification. | ||
| + | #Find all your active files. | ||
| + | #Find all your files reciving an error. | ||
| + | #Find all files that receive an alert. | ||
| + | #Find all your files by tracker. | ||
| + | #Find all your transfer statistics. | ||
| + | |||
| + | ===Transfert statistics menu=== | ||
| + | |||
| + | *Here, you can find all your transfer statistics | ||
| + | |||
| + | [[fichier:statorrentenredwater.png|200px]] | ||
| + | |||
| + | #Find, your statistics ''from begining.'' | ||
| + | #find, your statistics for your ''current session.'' | ||
Version du 23 avril 2014 à 12:53
Sommaire
First interface connection
When you first login, your interface is empty
How to launch a .torrent file in your interface
- From the task bar, click Add Torrent in order to open the dialog box transfer :
- Click on Select. fichier then select the .torrent file that you want to start.
- Finally, click on OK and the transfert will start.
- In order to the transfer starts automatically, the box "Démarrage auto" must be ticked.
Initiate an URL transfer
- From your transfert interface, click the icon Add torrent to open the dialog box transfer :
- Copy before your link to the clipboard, then paste it into the field URL du torrent
- Finally, click on OK and the transfer will start.
- To make your file starts automatically, you must check the box "Démarrage auto"
The transfert interface taskbar
- Your interface taskbar, allow you to make some changes for your service and your files:
- Allows you to add a file in your interface.
- Allows you to reload the transfer interface.
- Enable speed limits for your upload and download.
- Allows you to access the service seetings.
- Allows you to change the address and the announcement for your .torrent file.
- Start or resume downloading a paused file.
- Pause a file
- Delete a .torrent file from your transfert interface.
- Check the .torrent data .
- Request more peers for your file.
- You can define a specific location to save the data from your .torrent file.
- Manage the queue.
- Start all of your .torrent file.
- Pause all of your .torrent file
Manage your .torrent files from your transfer interface
- You can through your transfert interface make some changes on your .torrent file.
- Start or resume a paused file.
- Set in pause a .torrent file
- Delete a .torrent file from your transfert interface.
- Check data for your .torrent file
- Request more peers for your .torrent file.
- You can define a specific location to save data.
- Manage the queue.
- Start all your .torrent files
- Pause all your .torrent files
- In order to facilitate browsing, you can find via this menu all information related to your files.
- Find all your files present in the interface.
- Find all your files currently being received.
- Find all your paused files.
- Find all your files currently being sent.
- Find all your files under verification.
- Find all your active files.
- Find all your files reciving an error.
- Find all files that receive an alert.
- Find all your files by tracker.
- Find all your transfer statistics.
- Here, you can find all your transfer statistics
- Find, your statistics from begining.
- find, your statistics for your current session.