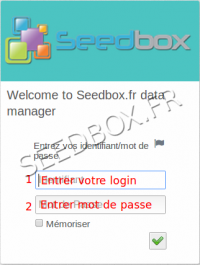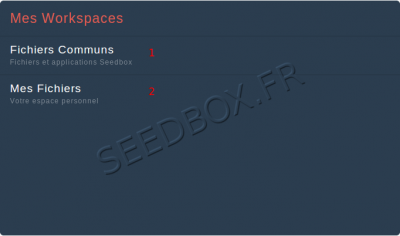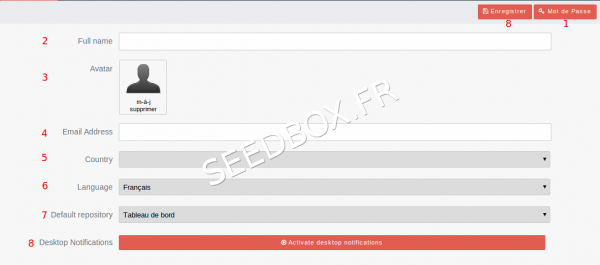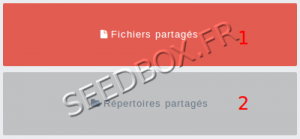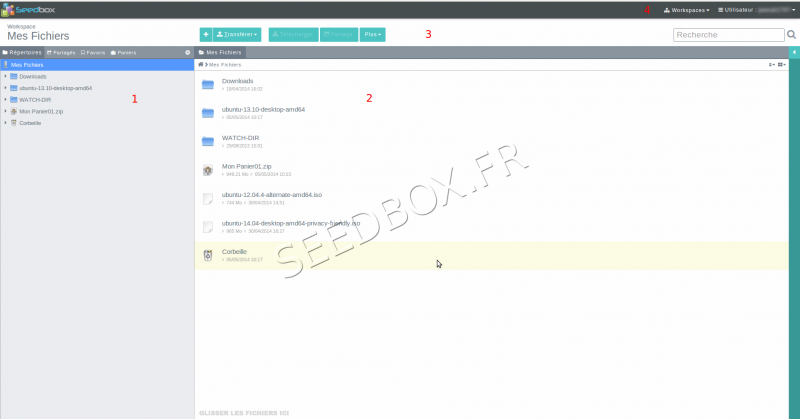Le Gestionnaire De Fichiers 2.82 : Différence entre versions
De Documentation officielle Seedbox
Aller à la navigationAller à la recherche| Ligne 49 : | Ligne 49 : | ||
[[fichier:élémentspartagésredwater.png|300px|center]] | [[fichier:élémentspartagésredwater.png|300px|center]] | ||
| + | |||
| + | ==Gestion des fichiers partagés== | ||
| + | |||
| + | *Depuis cette vignette, vous pouvez consulter et modifier vos fichiers partagés. | ||
| + | |||
| + | |||
| + | [[fichier:affichagefichierpartagés1redwaterflou.png|1100px|center]] | ||
| + | |||
| + | |||
| + | |||
| + | #Affiche le nom du fichier. | ||
| + | #Vous permet de supprimer le fichier sélectionné. | ||
| + | #Vous permet d'obtenir et de copier l'url de ce fichier. | ||
| + | #Vous permet de faire une remise à zéro des options . | ||
| + | #Vous permet d'effectuer un nettoyage pour les fichiers qui ne sont plus partagés. (Par exemple, la limite du nombre de téléchargements à été atteinte.) | ||
| + | #Affiche depuis quel emplacement le fichier est partagé. | ||
| + | #Affiche le nombre de téléchargement autorisés sur ce fichier. | ||
| + | #Affiche le mot de passe choisi pour ce partage. | ||
| + | #Affiche la date de partage de ce fichier. | ||
| + | |||
| + | |||
| + | ==Gestion des dossiers partagés== | ||
| + | |||
| + | *Depuis cette vignette, vous pouvez consulter l et modifier vos dossiers partagés. | ||
=L'écran d'accueil de votre espace personnel= | =L'écran d'accueil de votre espace personnel= | ||
Version du 6 mai 2014 à 11:33
Sommaire
La connexion à votre manager
- Elle se fait en deux temps.
- Tout d'abord, il vous entrer votre login et mot de passe.(Ce sont ceux que vous avez choisis lors de votre inscription.)
- Apres vous être correctement identifié, vous êtes redirigé vers cette page :
- (1) Ici, vous pouvez choisir d’accéder aux fichiers communs pour tous les utilisateurs.
- (2) Ici, vous accédez à vos fichiers et dossiers personnels.
- En haut de cette page, se trouve une barre de tache.
- revenir à l'écran d’accueil de votre manager.
- Vous pouvez depuis cette barre de tache faire des modifications sur votre profil.
- Gérer vos partages.
- Gérer les utilisateurs et les groupes créés.
Modifier son profil
- Ici, vous pouvez modifier les informations relatives à votre profil.
- Le mot de passe d’accès à votre manager.
- Vous pouvez renseigner votre nom.
- Vous pouvez insérer une image pour votre profil.
- Vous pouvez indiquer une adresse email.
- Vous pouvez indiquer un pays particulier.
- Vous pouvez choisir une autre langue que le français pour votre interface.
- Vous pouvez choisir une interface par défaut lors de la connexion.
- Vous permet de recevoir via votre navigateur des notifications.
Gestion des éléments partagés
- Ici, vous pouvez voir et modifier ce que vous partagez.
Gestion des fichiers partagés
- Depuis cette vignette, vous pouvez consulter et modifier vos fichiers partagés.
- Affiche le nom du fichier.
- Vous permet de supprimer le fichier sélectionné.
- Vous permet d'obtenir et de copier l'url de ce fichier.
- Vous permet de faire une remise à zéro des options .
- Vous permet d'effectuer un nettoyage pour les fichiers qui ne sont plus partagés. (Par exemple, la limite du nombre de téléchargements à été atteinte.)
- Affiche depuis quel emplacement le fichier est partagé.
- Affiche le nombre de téléchargement autorisés sur ce fichier.
- Affiche le mot de passe choisi pour ce partage.
- Affiche la date de partage de ce fichier.
Gestion des dossiers partagés
- Depuis cette vignette, vous pouvez consulter l et modifier vos dossiers partagés.
L'écran d'accueil de votre espace personnel
- Il contient l'intégralité de ce que vous avez téléchargé en ligne, envoyé depuis votre ordinateur vers votre serveur, ou transférer par ftp depuis un autre serveur.
- Vos dossier et fichiers.
- Un rappel de vos fichiers et dossier. Ici, vous pourrez effectuer des actions sur vos fichiers.
- la barre de tache.
- Ici, vous pouvez choisir quel espace afficher. Vous indique le nom de l'utilisateur.
- Votre manager peut contenir de multiples fichiers, des fichiers musicaux, des films ou encore des photos.