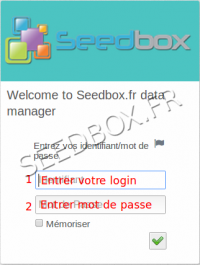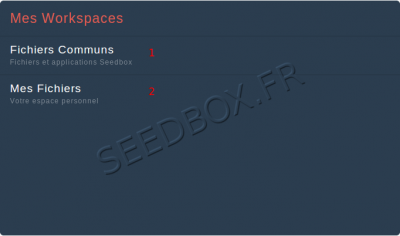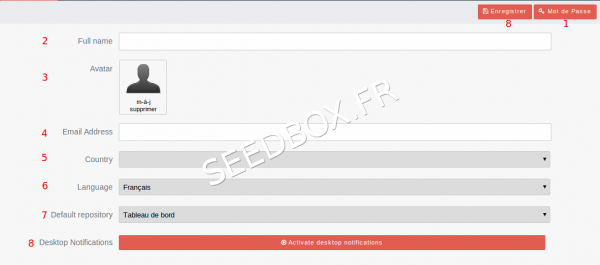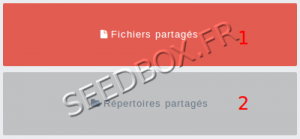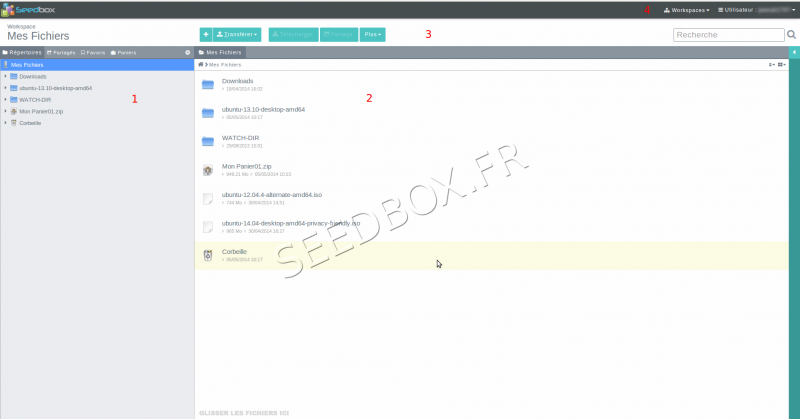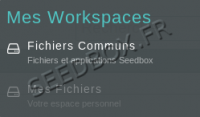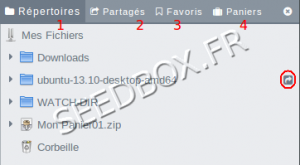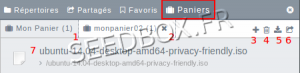Le Gestionnaire De Fichiers 2.82
De Documentation officielle Seedbox
Révision datée du 6 mai 2014 à 13:52 par Pascal (discussion | contributions) (→Gestion des fichiers partagés)
Sommaire
La connexion à votre manager
- Elle se fait en deux temps.
- Tout d'abord, il vous entrer votre login et mot de passe. (Ce sont ceux que vous avez choisis lors de votre inscription.)
- Après vous être correctement identifié, vous êtes redirigé vers cette page :
- (1) Ici, vous pouvez choisir d’accéder aux fichiers communs pour tous les utilisateurs.
- (2) Ici, vous accédez à vos fichiers et dossiers personnels.
- En haut de cette page, se trouve une barre de tache.
- revenir à l'écran d’accueil de votre manager.
- Vous pouvez depuis cette barre de tache faire des modifications sur votre profil.
- Gérer vos partages.
- Gérer les utilisateurs et les groupes créés.
Modifier son profil
- Ici, vous pouvez modifier les informations relatives à votre profil.
- Le mot de passe d’accès à votre manager.
- Vous pouvez renseigner votre nom.
- Vous pouvez insérer une image pour votre profil.
- Vous pouvez indiquer une adresse email.
- Vous pouvez indiquer un pays particulier.
- Vous pouvez choisir une autre langue que le français pour votre interface.
- Vous pouvez choisir une interface par défaut lors de la connexion.
- Vous permet de recevoir via votre navigateur des notifications.
Gestion des éléments partagés
- Ici, vous pouvez voir et modifier ce que vous partagez.
Gestion des fichiers partagés
- Depuis cette vignette, vous pouvez consulter et modifier vos fichiers partagés.
- Affiche le nom du fichier.
- Vous permet de supprimer le fichier sélectionné.
- Vous permet d'obtenir et de copier l'url de ce fichier.
- Vous permet de faire une remise à zéro des options .
- Vous permet d'effectuer un nettoyage pour les fichiers qui ne sont plus partagés. (Par exemple, la limite du nombre de téléchargements à été atteinte.)
- Affiche depuis quel emplacement le fichier est partagé.
- Affiche le nombre de téléchargement autorisés sur ce fichier.
- Affiche le mot de passe choisi pour ce partage.
- Affiche la date de partage de ce fichier.
Gestion des dossiers partagés
- Depuis cette vignette, vous pouvez consulter et modifier vos dossiers partagés.
L'écran d'accueil de votre espace personnel
- Il contient l'intégralité de ce que vous avez téléchargé en ligne, envoyé depuis votre ordinateur vers votre serveur, ou transférer par ftp depuis un autre serveur.
- Vos dossier et fichiers.
- Un rappel de vos fichiers et dossier. Ici, vous pourrez effectuer des actions sur vos fichiers.
- la barre de tache.
- Ici, vous pouvez choisir quel espace afficher. Vous indique le nom de l'utilisateur.
- Votre manager peut contenir de multiples fichiers, des fichiers musicaux, des films ou encore des photos.
Wokspaces
- Ce sélecteur permet la navigation entre votre espace de gestion des données et les fichiers communs à tous les utilisateurs.
- En cliquant sur le login affiché en haut à droite de votre interface, vous pouvez, revenir à la page d’accueil du manager, ou vous déconnecter.
La colonne de gauche
- Elle regroupe tous les dossiers de téléchargés ou envoyés vers votre espace de stockage.
- Liste vos répertoires.
- Liste vos fichiers et dossiers partagés
- liste vos fichiers mis en favoris.
- Liste vos paniers et ce qu'ils contiennent.
Le panier
- Cette fonction vous permet de regrouper plusieurs fichiers et/ou dossiers afin de les télécharger ou de les partager.
- Pour ajouter des fichiers à votre panier, faites simplement glisser depuis la partie centrale de votre manager, les éléments que vous souhaitez ajouter à celui-ci.
- Votre panier par défaut.
- Un Panier créé.
- Cliquez sur cette icone pour créer un panier.
- Cliquer sur cette icone pour supprimer le contenu du panier.
- Cliquer sur cette icone pour télécharger le contenu du panier.
- Cliquer sur cette icone pour partager le contenu du panier.