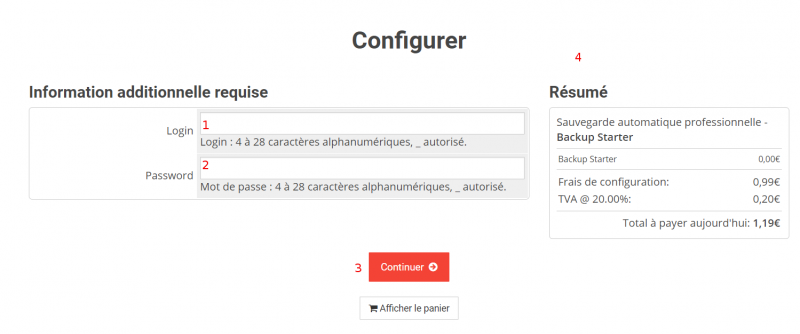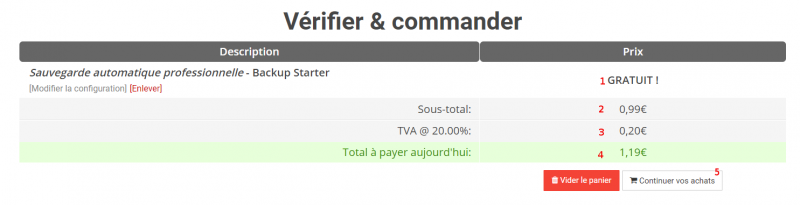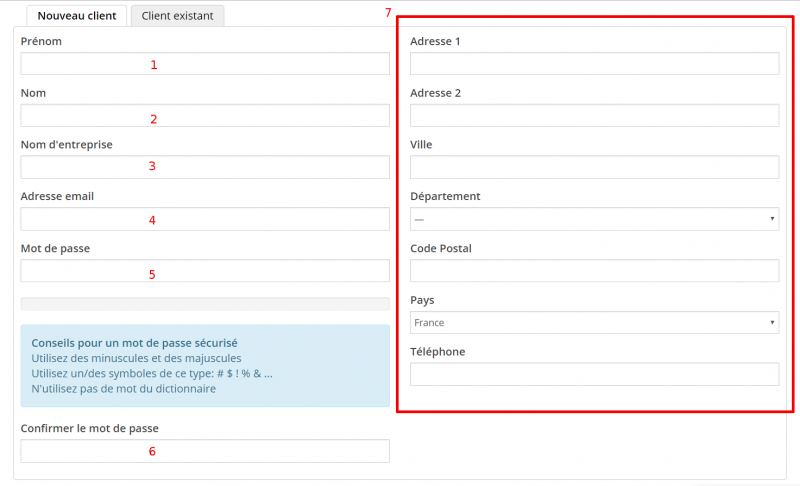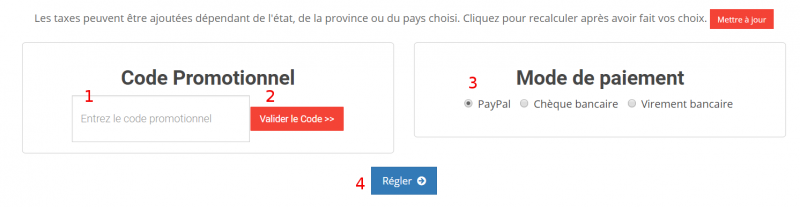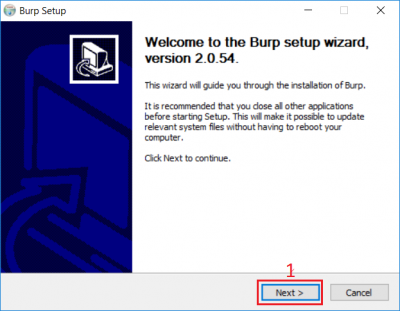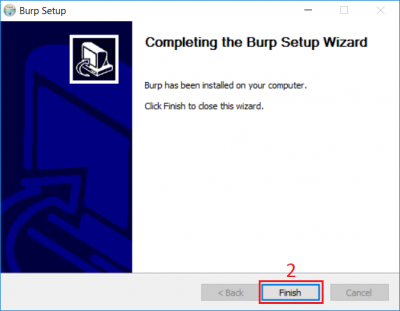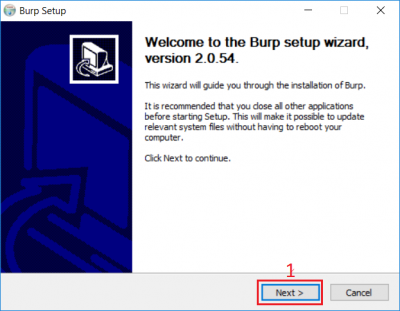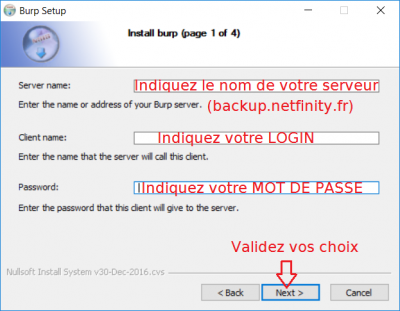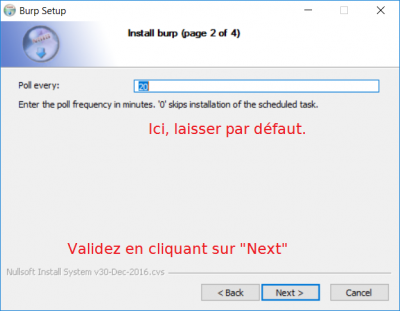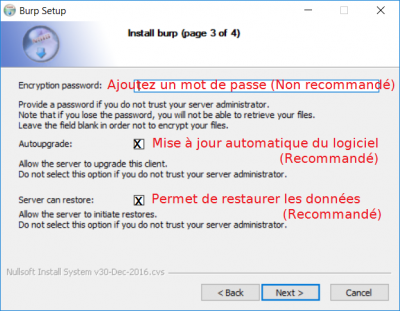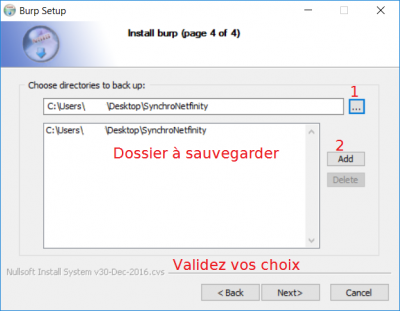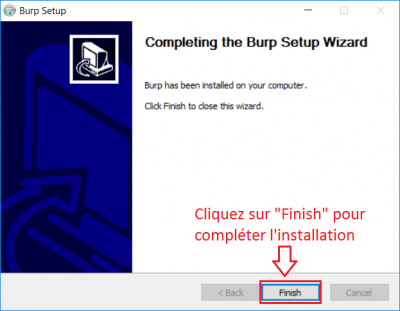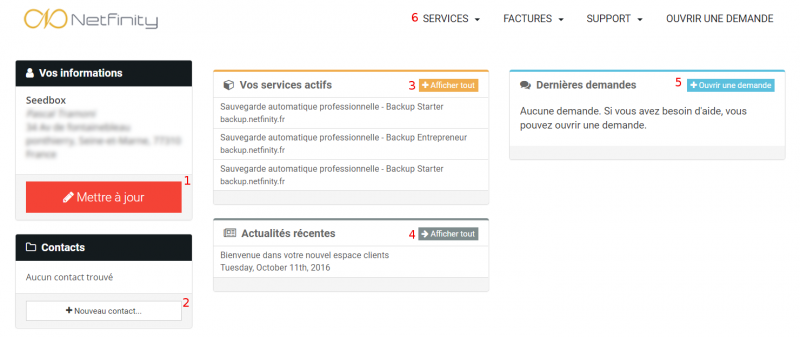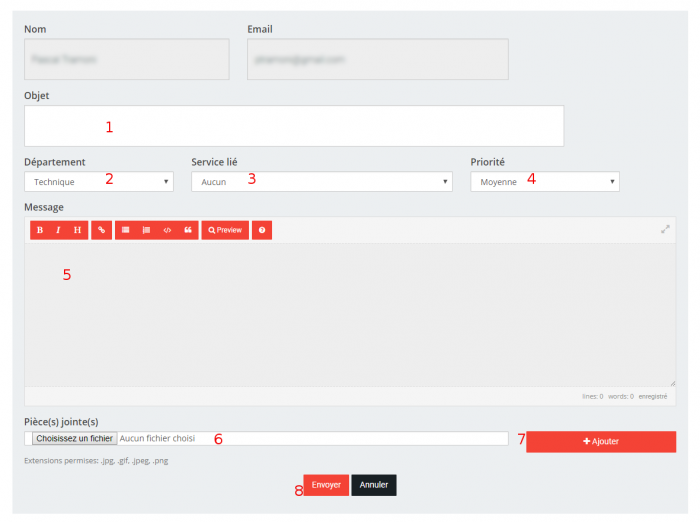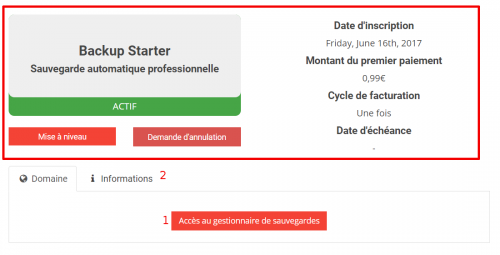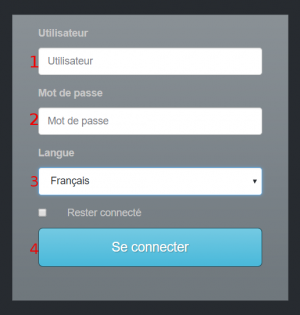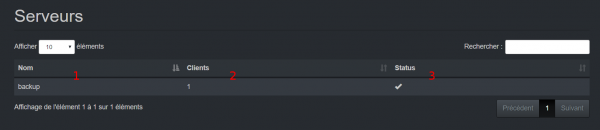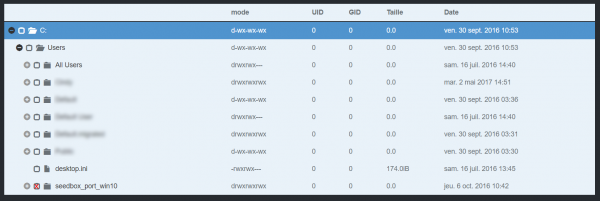Netfinity.fr
De Documentation officielle Seedbox
Révision datée du 7 juillet 2017 à 14:24 par Pascal (discussion | contributions) (→Accédez à votre gestionnaire de sauvegarde en ligne)
Bienvenue sur NetfinityWiki, le wiki de netfinity.fr.
Sommaire
Comment ça marche ?
- Sans avoir besoin d'installer un programme volumineux, qui consomme beaucoup de ressources, vos données sont automatiquement sauvegardées périodiquement.
- Léger et rapide, notre programme est prévu pour tous les usages : du plus simple au plus avancé.
- Une application disponible en quelques clics.
L'inscription
- Rendez-vous sur cette page http://netfinity.fr/go.php et choisissez votre service.
- La première étape consiste à choisir un login et un mot de passe.
- Choisissez un login pour l'utilisation du service,
- et un mot de passe.
- Validez votre commande,
- Un rappel de celle-ci est affiché.
Puis,
- A ce stade, vous pouvez modifier votre commande.
- Pour cela, cliquez sur "Enlever".
- Le prix du service est affiché,
- Si vous avez sélectionné plusieurs service, le Sous-total sera modifié. (Ici, ce sont les frais d'installation)
- La TVA applicable.
- Le total a régler.
- Cliquez ici, pour ajouter des services.
- Procédez maintenant à l'enregistrement.
- Indiquez :
- Votre prénom,
- Votre nom,
- Le nom de votre entreprise,
- Votre adresse email,
- Un mot de passe de connexion au site netfinity.fr
- Confirmez le.
- Enfin, remplissez vos coordonnées postales.
- Entrez votre code promo,
- Et validez le
- Choisissez votre moyen de paiement.
- Si tout est ok, procédez au paiement.
L'application de sauvegarde
Pour automatiser le processus de sauvegarde, nous avons mis à votre disposition une application.
Télécharger et installer l'application
Rendez-vous à cette adresse : https://clients.netfinity.fr, et téléchargez la.
- Cliquez sur "Next",
- Puis "Finish".
Après un rapide téléchargement, elle est disponible à la configuration.
Configurer l'application
Cliquez sur le téléchargement pour ouvrir l'application, le processus de configuration commence.
- Cliquez sur « Next » pour le lancer.
Les détails de connexion
- Entrez vos détails de connexions.
Ceux-ci sont disponibles dans l'email qui vous à été envoyé, également sur la page d’accueil de votre service.
- Indiquez l'adresse de votre serveur de sauvegarde (backup.netfinity.fr).
- Indiquez le LOGIN choisi sur votre bon de commande
- Indiquez le MOT DE PASSE choisi également sur le bon de commande.
- Cliquez sur « Next » pour valider vos choix.
L'intervalle de sauvegarde
- L'intervalle de sauvegarde est la fréquence des sauvegardes. Il faut laisser le choix par défaut.
Les options complémentaires
- Encryption, permet d'ajouter un mot de passe supplémentaire, (Déconseillé)
- Autoupgrade permet de bénéficier des mises à jour, (conseillé)
- Server can restore, permet au serveur de lancer des restauration de données. (Conseillé)
Répertoire de sauvegarde
Choisissez maintenant le(s) dossier(s) à sauvegarder.
- Sélectionnez le(s) dossier(s) à sauvegarder.
- Ajoutez le(s)
- Validez vos choix.
Validation de l’installation
- Cliquez sur "Finish"
- Vos données sont maintenant prête à être sauvegardées et synchronisées.
la gestion de votre compte
Envoyer une demande de support
- Pour ouvrir une demande d'aide, cliquez tout d'abord sur "Ouvrir une demande" depuis les liens rapides de votre manager.
- Choisissez maintenant le département concerné, Commercial ou Technique,
- Puis, remplissez la demande d'aide.
Accédez à votre gestionnaire de sauvegarde en ligne
Vous devez maintenant vous identifier.
- Indiquez votre nom d'utilisateur,
- Votre Login,
- La langue d'utilisation,
- Connectez vous.
- Une fois identifié, vous accédez à votre espace personnel de sauvegarde.
- Pour restaurer des données, accédez a votre dernière sauvegarde.
- Le numéro de la sauvegarde,
- Les options disponibles,
- Le répertoire sauvegardé.
- Déplier l’arborescence et sélectionnez le(s) répertoire(s) à restaurer.
- Un fois sélectionné le dossier ou répertoire, de nouveaux choix sont disponibles.
- Récupérez sur votre ordinateur les données sélectionnées.
- Vider la sélection, remet vos choix à zéro,
Enfin, restaurer depuis le serveur, permet la restauration des données choisies.