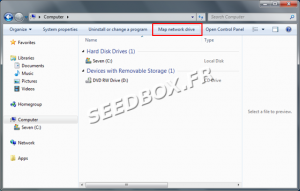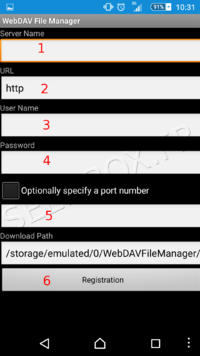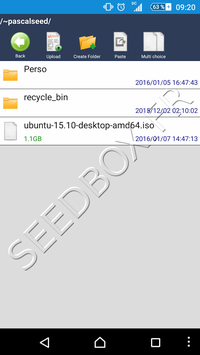How to use Webdav : Différence entre versions
De Documentation officielle Seedbox
Aller à la navigationAller à la recherche| (20 révisions intermédiaires par le même utilisateur non affichées) | |||
| Ligne 1 : | Ligne 1 : | ||
=Using Webdav= | =Using Webdav= | ||
| + | ==Configure the network drive for Windows system== | ||
| − | * | + | *To configure a network drive, first click on the icon "computer" from your desktop. |
| − | |||
| − | |||
| + | *Then click, "map a network drive" | ||
| − | + | [[Fichier:network1.png|thumb|none|300px|]] | |
| + | |||
| + | *First, choose the letter you want to give to that network drive. | ||
| − | * | + | *Then, in folder, enter the address of the network drive. |
| − | + | '''You must enter the server address exactly as it is shown in [[fichier:Webdavicone.png|40px]] thumbnail''' | |
| − | * | + | *Click on finish. |
| − | + | *It only remains to connect to your network drive. | |
| − | *To | + | *To do this, grab your login and password. |
| + | *Through "Detail" thumbnail available from seedbox Manager, you will find your login and you will be able to change service password. | ||
| − | |||
| − | + | ''Note: Please remember that any action carried out through webdav affect data that are in your server. If you delete a file or folder through webdav, it is also deleted on your server.'' | |
| − | + | ==Configure a network drive for MacOSX== | |
| − | + | ==Configure a network drive for Ubuntu system== | |
| − | |||
| − | |||
| − | + | *To configure a Webdav service with Ubuntu, you need to access to "Network" tab. | |
| − | + | To do this, : | |
| + | #launch a file management software, for us "Dolphin", and click on "Network" tab. | ||
| + | #Now, click "Add Network Location" or "Add Network Floder". | ||
| + | #Choose "WebFolder" (webdav) | ||
| − | + | You are asked to fill in some information. | |
| − | + | #'''Name''': Choose a name that suits you. | |
| + | #'''User''': Indicate your login. | ||
| + | #'''Server''': Specify your server address without any http or https. For example: pool185.seedbox.fr | ||
| + | #'''Port''': Leave default choice. | ||
| + | #'''Folder''': Indicate your login. Example: userseedbox | ||
| − | + | ==Configure a network drive for Android system== | |
| + | #Download this App | ||
| − | + | To download this app please follow this link : | |
| − | = | + | https://play.google.com/store/apps/details?id=com.alphainventor.filemanager |
| − | + | And, follow usual installation process for your applications. | |
| − | |||
| − | * | + | *If you encoutered some issues, do not hesitate to contact us via : |
| + | #Live Chat, | ||
| + | #Ticket support. | ||
| − | |||
| − | + | To configure this application, you will need "WEBDAV" connection details available from your manager in [[fichier:Webdavicone.png|40px]] thumbnail''' | |
| − | + | #Open this application, | |
| + | #Then, click on 1 icon and choose "Add Server". | ||
| − | + | [[image:Webdav10.png|200px]] | |
| − | + | Then, | |
| − | + | [[image:wedavfileEnglaiswater.png|200px]] | |
| + | #Enter a name for this connection, the one you want. | ||
| + | #Enter here the URL of your service. | ||
| + | ##This URL is available from your manager, in "Advanced configuration". | ||
| + | ##'''It must be enter exactly as the one displayed in your manager.''' | ||
| + | #Enter the login chosen on your order form. It is also available in Additional services. | ||
| + | #Enter the password chosen on your order form. | ||
| + | ##If you have lost it, you can request a new one, through "Advanced Configuration" thumbnail. | ||
| + | #Here, leave the box blank. | ||
| + | #Finally, click "Registaration", your service is configured and ready for use. | ||
| − | |||
| − | |||
| − | |||
| − | |||
| − | |||
| − | |||
| − | |||
| − | |||
| − | |||
| − | |||
| + | Once configured, data manager content is displayed. | ||
| − | + | [[image:Webdav3.png|200px]] | |
| − | |||
| − | |||
Version actuelle datée du 26 juin 2019 à 13:47
Sommaire
Using Webdav
Configure the network drive for Windows system
- To configure a network drive, first click on the icon "computer" from your desktop.
- Then click, "map a network drive"
- First, choose the letter you want to give to that network drive.
- Then, in folder, enter the address of the network drive.
You must enter the server address exactly as it is shown in ![]() thumbnail
thumbnail
- Click on finish.
- It only remains to connect to your network drive.
- To do this, grab your login and password.
- Through "Detail" thumbnail available from seedbox Manager, you will find your login and you will be able to change service password.
Note: Please remember that any action carried out through webdav affect data that are in your server. If you delete a file or folder through webdav, it is also deleted on your server.
Configure a network drive for MacOSX
Configure a network drive for Ubuntu system
- To configure a Webdav service with Ubuntu, you need to access to "Network" tab.
To do this, :
- launch a file management software, for us "Dolphin", and click on "Network" tab.
- Now, click "Add Network Location" or "Add Network Floder".
- Choose "WebFolder" (webdav)
You are asked to fill in some information.
- Name: Choose a name that suits you.
- User: Indicate your login.
- Server: Specify your server address without any http or https. For example: pool185.seedbox.fr
- Port: Leave default choice.
- Folder: Indicate your login. Example: userseedbox
Configure a network drive for Android system
- Download this App
To download this app please follow this link :
https://play.google.com/store/apps/details?id=com.alphainventor.filemanager
And, follow usual installation process for your applications.
- If you encoutered some issues, do not hesitate to contact us via :
- Live Chat,
- Ticket support.
To configure this application, you will need "WEBDAV" connection details available from your manager in ![]() thumbnail
thumbnail
- Open this application,
- Then, click on 1 icon and choose "Add Server".
Then,
- Enter a name for this connection, the one you want.
- Enter here the URL of your service.
- This URL is available from your manager, in "Advanced configuration".
- It must be enter exactly as the one displayed in your manager.
- Enter the login chosen on your order form. It is also available in Additional services.
- Enter the password chosen on your order form.
- If you have lost it, you can request a new one, through "Advanced Configuration" thumbnail.
- Here, leave the box blank.
- Finally, click "Registaration", your service is configured and ready for use.
Once configured, data manager content is displayed.