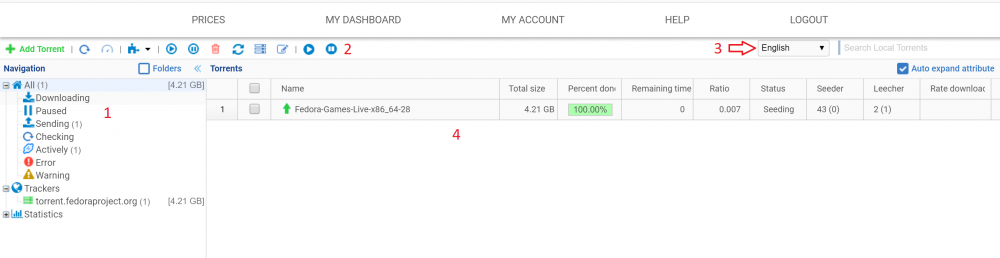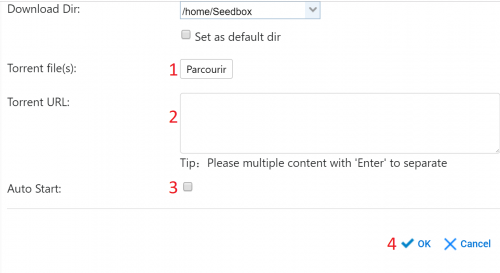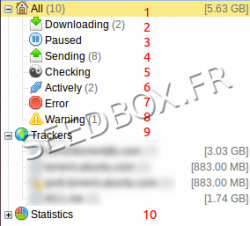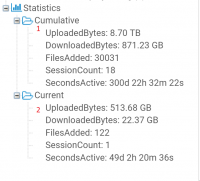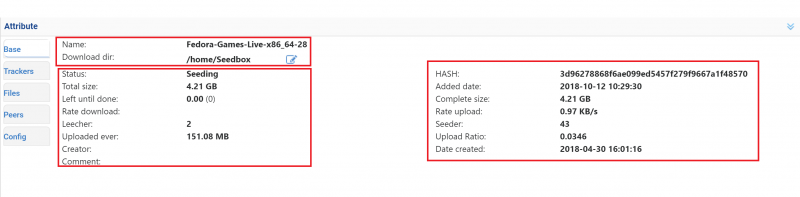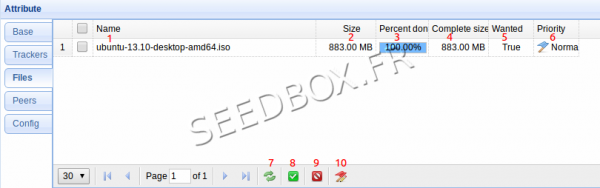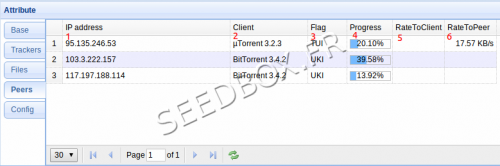Transfer interface
De Documentation officielle Seedbox
Révision datée du 12 octobre 2018 à 17:35 par Pascal (discussion | contributions) (→Basic information)
Sommaire
Transfer Interface
- Find here menu to select torrents.
- Here, find taskbar.
- Click on add Torrent to open dialog box transfer.
- Change language seeting.
- Here, all torrents are shown
How to launch a .torrent file in your interface
- From the task bar, click Add Torrent in order to open the dialogue box transfer :
- Click on "Parcourir" and choose your torrent.
- If, it's a torrent url or Magnet, add it here.
- Tick "Auto start" in order that torent start when added.
- Click on "OK" to validate.
Transfert interface taskbar
- Your interface taskbar, allow you to make some changes for your service and your files:
- Allows you to add a file in your interface.
- Allows you to reload the transfer interface.
- Enable speed limits for your upload and download.
- Allows you to change the address and the announcement for your .torrent file.
- Start, Pause, Delete or resume downloading a paused file.
- Check the .torrent data .
- Request more peers for your file.
- You can define a specific location to save the data from your .torrent file.
- Start all your .torrent file.
- Pause all your .torrent file
- In order to facilitate browsing, you can find via this menu all information related to your files.
- Find all your files present in the interface.
- Find all your files currently being received.
- Find all your paused files.
- Find all your files currently being sent.
- Find all your files under verification.
- Find all your active files.
- Find all your files with an error.
- Find all files that receive an alert.
- Find all your files by tracker.
- Find all your transfer statistics.
- Here, you can find all your transfer statistics
- Find, your statistics from beginning.
- find, your statistics for your current session.
File detailed attribute
- To access the detailed attributes of your files,
Basic information
- This window gives you principal information about your transfer.
- Your file name.
- The folder where are stored your data.
- Click here to change data folder.
Then :
- The .torrent file status .
- Your file size.
- How many data are needed in order that your file will be complete.
- The download speed for your file.
- How many people are downloading this file (Leechers)
- The number in MB or GB of sent data.
- Informs you about transmission version used.
- List any comments about the file.
Finally :
- Allows you to check the HASH file.
- Informs you about when this file has been added.
- The number in MB or GB of data already collected.
- The upload speed for your file.
- The number of people who shares this file (Seeders)
- Your ratio on this file.
- The creation date of the file.
Tracker Attribute
- Here, you can find all tracker attributes.
- Gives tracker name and announce number.
- Gives torrent status. (1 mean that the torrent is active)
- Indicates if the .torrent file is available on tracker.
- How many times this file has been downloaded.
- Indicates if the download has been correctly done.
- When the file has been announced on tracker.
- Lets you know if your file is responding correctly on tracker.
- Displays next file announcement on tracker.
- Allow you to reload tracker information.
- Lets you add a tracker for your file.
- Allow you to reload tracker information.
- Lets you remove a tracker.
- Warning: Change or remove trackers address has to be used with caution.
File details attribute
- Here, you can find all file details attributes
- Indicates file name.
- Indicates total file size.
- Indicates data retrieval progress in MB or GB.
- Indicates progress recovery percentage data.
- Indicates whether other peers want to recover the file.
- Indicates the priority given to this file.
- Allow you to refresh your window
- Allows your file to be shared again.
- Allows your file no longer be shared.
- Allows you to choose the priority given to your file.
Peers detail attribute
- Here, you can find all peers attributes.
- Show peers ip address
- Show what client is used
- Show peer flag
- Show file transfer progress
- Show client rate
- Show Peer transfer speed.
Change client configuration for a file
- Here, you can change some settings for each file.
- Limit download speed
- Limit upload speed
- Allows you to set up a ratio value beyond which your file is no longer shared beyond.
- Allows you to stop sharing a file after a time of inactivity.
- Click on Save when changes has been done.
Transfer interface error message
- Transfert interface display "Connection Failed" message
- Transfert interface display "unreachable" message