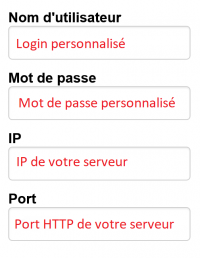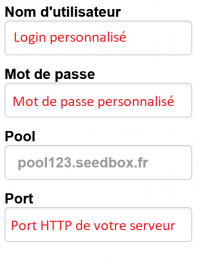Via des trackers : Différence entre versions
De Documentation officielle Seedbox
Aller à la navigationAller à la recherche| (9 révisions intermédiaires par le même utilisateur non affichées) | |||
| Ligne 1 : | Ligne 1 : | ||
| + | =Ajout de fichiers via l’interface des transfert= | ||
| + | |||
| + | #Connectez vous à votre console de gestion et cliquez sur : | ||
| + | #[https://wiki.seedbox.fr/index.php/L'interface_de_transfert PARTAGE PUBLIC ET PRIVE ] | ||
| + | |||
| + | Une fois sur l'interface : | ||
| + | #Cliquez sur "Ajout de torrent" | ||
| + | #Et ajoutez le fichier .torrent préalablement récupéré. | ||
| + | |||
=Ajout de fichiers avec Transmission remote= | =Ajout de fichiers avec Transmission remote= | ||
| Ligne 16 : | Ligne 25 : | ||
* [[Code erreur 401]] | * [[Code erreur 401]] | ||
* [[Code erreur 403]] | * [[Code erreur 403]] | ||
| − | |||
=Ajout de fichiers avec le plugin pour le navigateur Firefox= | =Ajout de fichiers avec le plugin pour le navigateur Firefox= | ||
| Ligne 28 : | Ligne 36 : | ||
| − | Choisissez le plugin pour | + | Choisissez le plugin pour Firefox. |
Une fenêtre vous indique que Firefox à empêché l'installation de l'extension. | Une fenêtre vous indique que Firefox à empêché l'installation de l'extension. | ||
| Ligne 44 : | Ligne 52 : | ||
*Pour que votre extension fonctionne, il est nécessaire d'activer l'accès extérieur pour votre service. | *Pour que votre extension fonctionne, il est nécessaire d'activer l'accès extérieur pour votre service. | ||
| + | **Si votre service est un premium, l'accès extérieur est activé par défaut. | ||
#Pour cela, rendez-vous dans votre console de gestion Seedbox. | #Pour cela, rendez-vous dans votre console de gestion Seedbox. | ||
| Ligne 50 : | Ligne 59 : | ||
#Une fenêtre est affichée, cliquez sur le sélecteur, il devient "violet". | #Une fenêtre est affichée, cliquez sur le sélecteur, il devient "violet". | ||
#Pour activer l'option DHT & PEX, cliquez également sur le sélecteur. | #Pour activer l'option DHT & PEX, cliquez également sur le sélecteur. | ||
| + | ##Activée par défaut pour les sercices premium et basic Plex. | ||
[[fichier:DHTetPEXACCESred.png|250px]] | [[fichier:DHTetPEXACCESred.png|250px]] | ||
| − | ==Configurer Transmission pour l'extension== | + | ==Configurer Transmission pour l'extension Firefox== |
*Votre extension est installée dans '''Modules''', puis, '''Extension'''. | *Votre extension est installée dans '''Modules''', puis, '''Extension'''. | ||
| Ligne 61 : | Ligne 71 : | ||
Vos informations de connexion sont disponibles depuis votre console de gestion. | Vos informations de connexion sont disponibles depuis votre console de gestion. | ||
| + | * A l'ouverture du plugin, choisissez votre type de pack. | ||
| + | #Classique,Storage | ||
| + | #Premium | ||
| − | [[Image: | + | [[Image:firefox01red.png|500px|]] |
| − | |||
| − | |||
| − | |||
| − | |||
| − | |||
| − | |||
| − | + | Puis, remplissez les infos demandées. | |
| − | + | [[Image:firefox02red.png|200px|]] | |
| + | #Ici, entrez le login personnalisé lors du choix du pack | ||
| + | #Ici, indiquez le mot de passe personnalisé lors du choix du pack | ||
| + | #Entrez l'adresse IP du serveur (Disponible dans la vignette "Modules") | ||
| + | #Le port HTTP du service ((Disponible également dans la vignette "Modules") | ||
| − | |||
| − | + | ===Si votre service est un premium=== | |
| − | [[Image: | + | #Cliquez sur "Pack Premium", |
| + | *Renseignez les informations demandées. | ||
| + | [[Image:firefoxpremiumred.png|200px|]] | ||
| − | + | #Ici, entrez le login personnalisé lors du choix du pack | |
| + | #Ici, indiquez le mot de passe personnalisé lors du choix du pack | ||
| + | #Entrez l'adresse du serveur (Disponible dans la vignette "Modules") | ||
| + | #Le port HTTP du service ((Disponible également dans la vignette "Modules") | ||
| − | + | ==Utilisez d'autres extensions== | |
| − | + | *Pour [https://wiki.seedbox.fr/index.php/Transmission_plugin_pour_Chrome Chrome] | |
| + | *Pour [https://wiki.seedbox.fr/index.php/Plugin_pour_le_navigateur_Op%C3%A9ra Opéra] | ||
Version actuelle datée du 15 juillet 2019 à 17:06
Sommaire
Ajout de fichiers via l’interface des transfert
- Connectez vous à votre console de gestion et cliquez sur :
- PARTAGE PUBLIC ET PRIVE
Une fois sur l'interface :
- Cliquez sur "Ajout de torrent"
- Et ajoutez le fichier .torrent préalablement récupéré.
Ajout de fichiers avec Transmission remote
C'est un logiciel qui va agir comme une télécommande. Il s'installe sur votre ordinateur.
Une fois installé, vous ne serez plus obligé de passer par l'interface des partages pour ajouter vos fichiers.
Configurer Transmission remote
Transmission remote pour Windows
Transmission remote pour MacOSX
Transmission remote pour Android
Les erreur courantes reçues via Transmission-remote
Installer l'extension
- Pour télécharger cette application, depuis votre console de gestion, cliquez sur cette icône.
Choisissez le plugin pour Firefox.
Une fenêtre vous indique que Firefox à empêché l'installation de l'extension. Cliquer alors sur ajouter à Firefox:
- Après un rapide téléchargement, votre navigateur vous demande une confirmation :
- Cliquer sur Ajouter.
- Un message vous confirme que l'application est maintenant installée.
Configurer l'extension
Activer l'accès extérieur pour votre service
- Pour que votre extension fonctionne, il est nécessaire d'activer l'accès extérieur pour votre service.
- Si votre service est un premium, l'accès extérieur est activé par défaut.
- Une fenêtre est affichée, cliquez sur le sélecteur, il devient "violet".
- Pour activer l'option DHT & PEX, cliquez également sur le sélecteur.
- Activée par défaut pour les sercices premium et basic Plex.
Configurer Transmission pour l'extension Firefox
- Votre extension est installée dans Modules, puis, Extension.
- Choisissez le module installé, puis, cliquez sur Paramètres.
Vos informations de connexion sont disponibles depuis votre console de gestion.
- A l'ouverture du plugin, choisissez votre type de pack.
- Classique,Storage
- Premium
Puis, remplissez les infos demandées.
- Ici, entrez le login personnalisé lors du choix du pack
- Ici, indiquez le mot de passe personnalisé lors du choix du pack
- Entrez l'adresse IP du serveur (Disponible dans la vignette "Modules")
- Le port HTTP du service ((Disponible également dans la vignette "Modules")
- Cliquez sur "Pack Premium",
- Renseignez les informations demandées.
- Ici, entrez le login personnalisé lors du choix du pack
- Ici, indiquez le mot de passe personnalisé lors du choix du pack
- Entrez l'adresse du serveur (Disponible dans la vignette "Modules")
- Le port HTTP du service ((Disponible également dans la vignette "Modules")