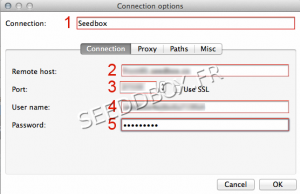Transmission-Remote : Différence entre versions
De Documentation officielle Seedbox
Aller à la navigationAller à la recherche| Ligne 1 : | Ligne 1 : | ||
==Transmission Remote== | ==Transmission Remote== | ||
| − | + | ==Download Transmission Remote== | |
| − | + | *Please go to this adress : | |
| + | http://transmisson-remote-gui.googlecode.com/files/transgui-3.2.dmg | ||
| − | + | ==Install Transmission Remote== | |
| + | |||
| + | *Make a double click on the software image you have previously downloaded. (transgui.pkg). | ||
| + | |||
| + | *The install process start. | ||
| + | |||
| + | *Install this software as you do for the others softwares. | ||
| + | |||
| + | ==Configure Remote Transmission== | ||
| + | |||
| + | *Before using this plugin, you must allow remote acces in Plugins & Modules from your manager. | ||
| + | |||
| + | *At first launch, the software may ask you to install additional plugins. Install them. | ||
| + | |||
| + | *A window appears entitled Connection Options: | ||
| + | |||
| + | [[Fichier:Image8waterosxfr.png|300px]] | ||
| + | |||
| + | |||
| + | *Please fill all fields. | ||
| + | |||
| + | *All this informations are available in your manager | ||
| + | |||
| + | #Enter a name for your connection (choose one that suits you) | ||
| + | #Enter servername without ftp or http | ||
| + | Example : front123.sdbx.co | ||
| + | #Enter your server port | ||
| + | #Enter your login | ||
| + | #Enter Password | ||
| + | |||
| + | Finally, click OK | ||
| + | |||
| + | Your application is ready for use. | ||
Version du 12 novembre 2013 à 17:10
Sommaire
Transmission Remote
Download Transmission Remote
- Please go to this adress :
http://transmisson-remote-gui.googlecode.com/files/transgui-3.2.dmg
Install Transmission Remote
- Make a double click on the software image you have previously downloaded. (transgui.pkg).
- The install process start.
- Install this software as you do for the others softwares.
Configure Remote Transmission
- Before using this plugin, you must allow remote acces in Plugins & Modules from your manager.
- At first launch, the software may ask you to install additional plugins. Install them.
- A window appears entitled Connection Options:
- Please fill all fields.
- All this informations are available in your manager
- Enter a name for your connection (choose one that suits you)
- Enter servername without ftp or http
Example : front123.sdbx.co
- Enter your server port
- Enter your login
- Enter Password
Finally, click OK
Your application is ready for use.