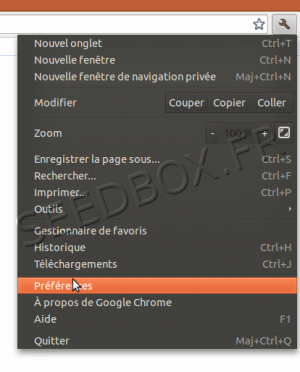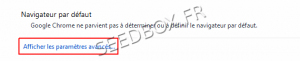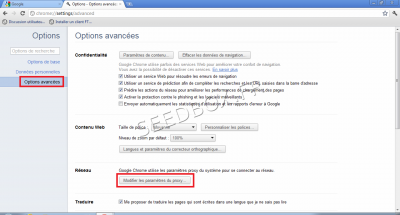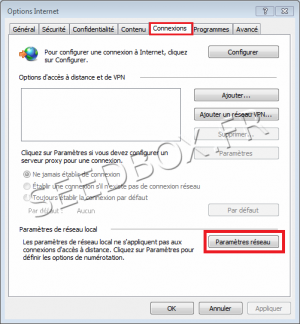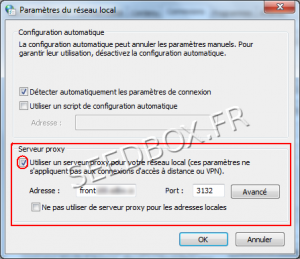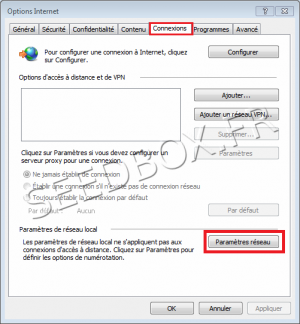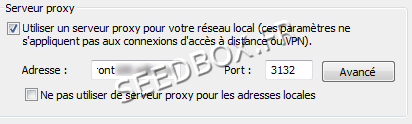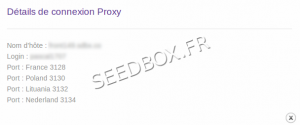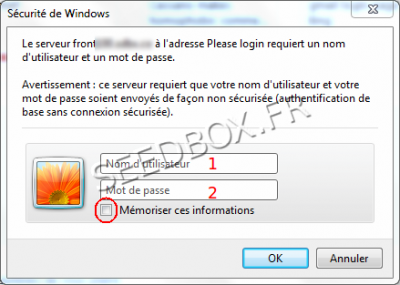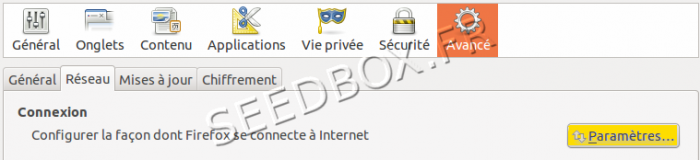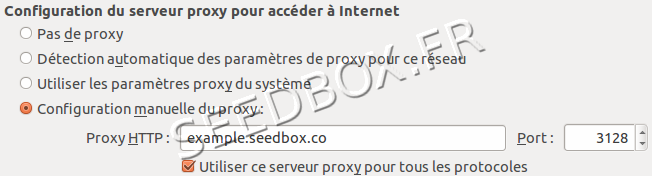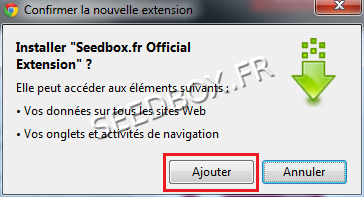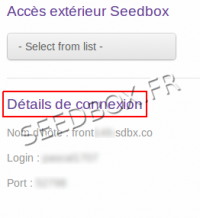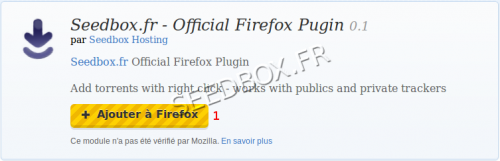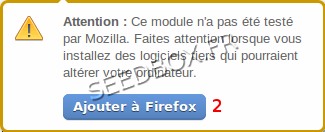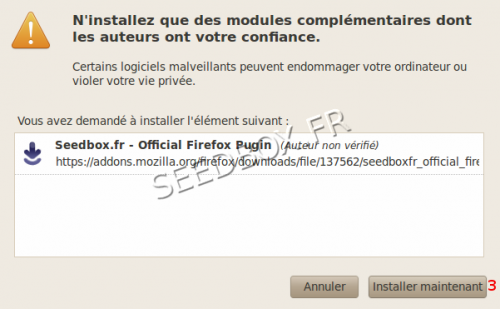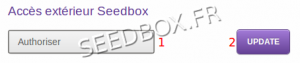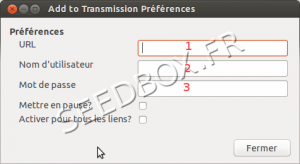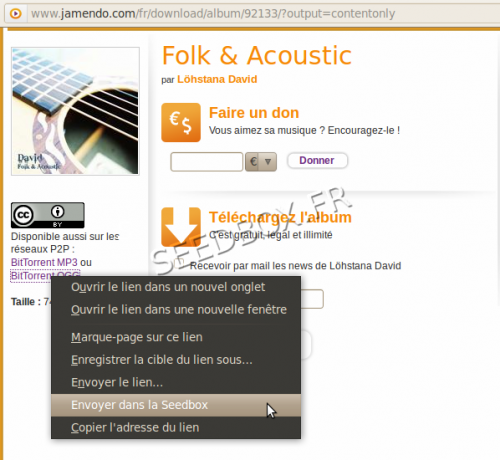Accueil
Bienvenue sur SeedWiki, le wiki de Seedbox :)
Sommaire
- 1 Démarrer avec SeedWiki
- 2 Plugins et Applications pour Microsoft Windows
- 3 Plugins et Applications pour Linux
- 4 Plugin pour Android
- 5 Plugins et Applications pour MacOSX et Iphone
- 6 Web Proxy pour les navigateurs
- 7 Extensions pour les navigateurs
- 8 Extension pour le navigateur Firefox
- 9 Les plugins complémentaires
- 10 Web proxy
- 11 Trucs et Astuces
- 12 Erreurs fréquentes
- 13 Notes de compatibilité
- 14 Support
- 15 Administratif - Abonnements
Démarrer avec SeedWiki
Commander sa Seedbox
L'interface du site Seedbox
Les interfaces de contrôle et de gestion de votre Seedbox
Plugins et Applications pour Microsoft Windows
VPN
FTP
Transmission
Services Additionnels
Plugins et Applications pour Linux
FTP
VPN
Plugin pour Android
Plugins et Applications pour MacOSX et Iphone
Transmission-Remote
Services VPN
Service FTP
Configurer le service proxy pour Chrome
- Accédez aux options du navigateur en cliquant sur licone se trouvant à droite de votre barre de navigation.
- Puis cliquez sur l'onglet paramètres puis modifier les paramètres du proxy.
- Dans l'onglet connexions, cliquez sur paramètres réseau
- Enfin, vous devez compléter le formulaire avec vos informations de connexion.
- Dans la case Adresse, entrer le nom de votre serveur SANS http ni ftp.
- Dans la case port, rentrer le port du proxy choisi.
- Vous avez à votre disposition 4 ports proxy disponible.
Configurer le service proxy pour Internet Explorer
- Tout d'abord , rendez vous dans les options d'Internet Explorer :
- Pour cela il vous faut cliquer sur la roue crantée en haut à droite de votre navigateur.
- Une nouvelle fenêtre s'ouvre,
- Cliquez sur le volet Connexions.
- Puis paramètres réseau.
- Nous allons maintenant configurer votre proxy.
- Indiquez dans la case adresse, l'adresse de votre serveur.
- Vous disposez de plusieurs ip pour votre service web proxy.
- Nous vous conseillons de laisser ce qui à été coché par défaut.
Cliquez sur Ok pour sauvegarder votre configuration.
- Votre proxy est maintenant activé et est prêt à être utilisé.
- N'oubliez pas de vous munir de votre login et votre mot de passe pour pouvoir l'utiliser.
- Ceux ci sont disponibles dans votre manager , dans le volet "Détails de Connexions"
Configuration du service proxy pour Firefox
- Accédez aux préférences de Firefox comme ceci :
Puis,
- Choisissez "Configuration manuelle du Proxy".
- Entrez l'adresse de votre service SANS HTTP ni FTP.
- Plusieurs ports Proxy sont à votre disposition
Configuration du service proxy pour Safari
- Rendez-vous dans les Préférences Système et choisissez l'icône Réseau.
- Ensuite, choisissez le type de connexion que vous souhaitez configurer.
(Le principe est le même pour toute les connexions.
- Une fois votre connexion sélectionné, cliquez sur Avancé,
- Sélectionnez l'onglet Proxy.
- Puis, sélectionnez Proxy Web (HTTP) et remplissez les champs requis.
- Le nom de votre serveur SANS ftp ou http devant,
- Le port proxy que vous souhaitez utiliser.
- Votre nom d'utilisateur
- Votre mot de passe
(Toutes ces informations sont disponibles dans votre gestionnaire de services additionnels).
- N'oubliez pas de cocher "usage mode FTP passif "(PASV).
- Puis cliquez sur 'OK' et enfin Appliquer.
- Toutes les connexions passeront à travers votre proxy.
- Safari utilise automatiquement les paramètres du système
- Pour installer votre extension, rendez vous à cette adresse :
https://chrome.google.com/webstore/detail/dlkebobkkpgcbkhfhiaejpkflhgpgkig
- Pour l'ajouter à votre navigateur, il vous suffit de cliquer sur ajouter à chrome :
- Vous pouvez également partager l'application en cliquant sur (2)
- Votre navigateur vous demande une confirmation :
- Cliquez sur installer.
- Votre application est maintenant installée.
Une icone se trouve à droite de votre barre de navigation :
Configurer votre extension
- Il vous faut maintenant configurer votre extension,
Avant toute utilisation de ce plugin, vous devez activer l’accès extérieur à la Seedbox depuis la vignette "Plugins et Modules".
- Pour configurer votre extension, faites un clic droit sur l'icone transmission,
- vous aurez besoin du nom de votre serveur, de son port, ainsi que de votre nom d'utilisateur et votre mot de passe.
- Ces détails sont accessibles depuis votre manager, dans Plugins et Modules
- Cliquez sur option.
Une nouvelle fenetre s'ouvre :
- Remplissez les champs demandés.
- Le nom de votre serveur Ex : front123.sdbx.co
- Le port HTTP de votre serveur Ex : 4567
- Votre nom d'utilisateur
- Votre mot de passe
- Cliquez sur save.
La configuration de votre extension est maintenant terminée.
- Votre extension est prête à être utilisée.
Comment utiliser votre extension
- Faites un clic gauche sur l'icone transmission située à la droite de la barre d'adresse de votre navigateur.
- L'extension s'ouvre et affiche un résumé de votre serveur en ligne.
- Vous pouvez pour récupérer un fichier .torrent,
- Utiliser la fenêtre POP'UploaD, glisser simplement le fichier .torrent dans cette fenêtre.
Pour la faire apparaître, cliquer sur la roue crantée, puis sélectionner POP'UploaD
Par le menu contextuel , après avoir effectué un clic droit sur le fichier à récupérer, choisissez "Envoyer vers la Seedbox.
- Pour trouver cette application rendez vous à cette adresse :
https://addons.mozilla.org/fr/firefox/addon/seedbox-official/
Installer l'extension
- Pour installer l'extension, cliquez d'abord sur ajouter à Firefox:
- Une fenêtre de sécurité s'ouvre alors:
- Vous devez cliquez de nouveau sur "ajouter à Firefox".
- Apres un rapide téléchargement, votre navigateur vous demande une confirmation :
- Cliquez sur installer maintenant.
- Votre application est maintenant installée.
- A ce stade vous devez impérativement redémarré votre navigateur.
Configurer l'extension
Avant toute utilisation de ce plugin, l'accès extérieur pour votre Seedbox doit être autorisé.
- Rendez-vous dans Plugins et Modules, puis Autoriser l’accès.
- Pour être pris en compte le changement doit être validé par Update
- Votre extension est installée dans Outils -> modules complémentaires
- Cliquez sur (1) Options,
- une nouvelle fenêtre s'ouvre alors :
- En 1 : Entrez l'adresse de votre serveur.
Cette adresse doit impérativement être sous cette forme (sans espace, remplacez NOM_DU_SERVEUR & PORT):
- Elle est disponible dans l'email de bienvenue qui vous à été envoyé lors de votre inscription.
- http://server_url:port/transmission/rpc
Server URL : l'adresse de serveur
Port : le port HTTP de votre serveur
Exemple : http://front123.seedbox.co:4567/transmission/rpc
- En 2 : Entrez votre login
- En 3 : Entrez votre mot de passe
Enfin, cochez les options que vous souhaitez utiliser et cliquez sur fermer.
Votre extension est prête à être utilisée.
Comment utiliser votre extension
- L'utilisation de cette extension est très simple.
- Pour récupérer un fichier .torrent et l'envoyer directement vers votre serveur,
- il vous suffit de faire un clic droit sur le fichier concerné, puis de cliquer dans le menu déroulant sur Envoyer vers la Seedbox.
- Votre fichier est alors disponible dans votre serveur.
- Si, il ne vous est pas proposé de lien "Envoyer vers la Seedbox" depuis le menu, c'est que le fichier ne peut être directement envoyé.
Il vous faut alors soit récupérer le fichier.torrent puis l’insérer dans votre serveur, soit utiliser transmission-remote.
Les plugins complémentaires
Web proxy
Trucs et Astuces
- Modifier l'IP du serveur
- Mise en pause automatique d'un ou plusieurs torrents
- Lire vos fichiers en streaming avec VLC
- Les messages affichés sur vos fichiers.torrent
- Connaitre le volume de données stockées sur mon serveur
- Creer un lien direct depuis un Tracker vers votre serveur
- Modifier la version du client Transmission
- Lire un fichier vidéo via votre manager
- Lire de la musique via votre manager
- J ai perdu mon mot de passe d’accès au services additionnels. Que faire ?
- Utiliser Webdav
- Vitesse d'upload via l'interface de transfert
- Les tracker Publics ou UDP
- Message "Connexion Failed"depuis l'interface de transferts
- Mon serveur affiche le message "Votre seedbox n'est pas joignable"
- Comment uploader un fichier ?
- Supprimer des données
- Mes transferts FTP semblent lents
- FTP ou FTPES
- Moyen de paiements
- L'ajout de fonds
- Error: No data found!..
- Utiliser FlashFXP
Erreurs fréquentes
Notes de compatibilité
Support
- Support par email/ticket
- Support téléphonique
- Comment rédiger un message pour le support technique ?
- Comment ajouter une pièce jointe dans un message en direction du support ?