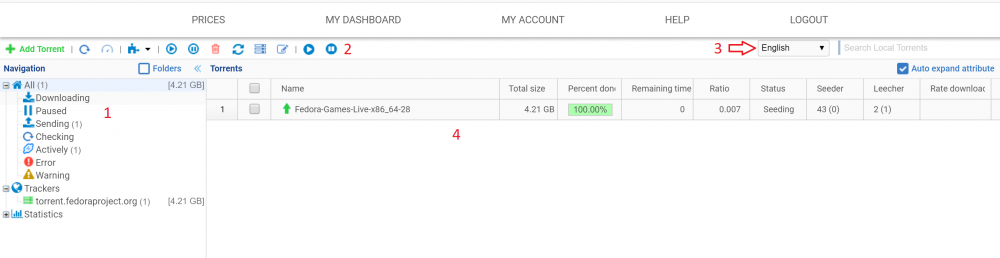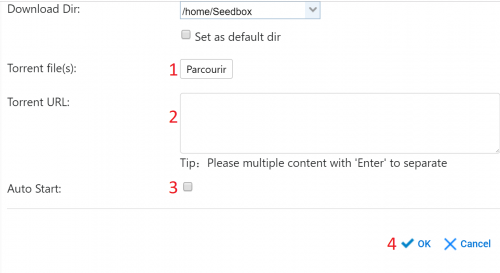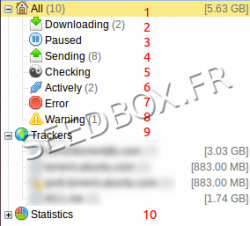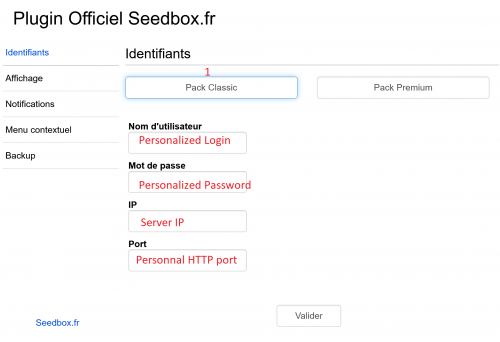Via Trackers : Différence entre versions
De Documentation officielle Seedbox
Aller à la navigationAller à la recherche| Ligne 24 : | Ligne 24 : | ||
#If, it's a torrent url or Magnet, add it here. | #If, it's a torrent url or Magnet, add it here. | ||
#Tick "Auto start" in order that torent start when added. | #Tick "Auto start" in order that torent start when added. | ||
| − | #Click on "OK" to | + | #Click on "OK" to add torrent. |
==Transfert interface taskbar== | ==Transfert interface taskbar== | ||
Version du 22 mai 2019 à 11:02
Sommaire
Use Web transfer interface.
Transfer Interface
- Find here menu to select torrents.
- Here, find taskbar.
- Click on add Torrent to open dialog box transfer.
- Change language seeting.
- Here, all torrents are shown
How to launch a .torrent file in your interface
- From the task bar, click Add Torrent in order to open the dialogue box transfer :
- Click on "Parcourir" and choose your torrent.
- If, it's a torrent url or Magnet, add it here.
- Tick "Auto start" in order that torent start when added.
- Click on "OK" to add torrent.
Transfert interface taskbar
- Your interface taskbar, allow you to make some changes for your service and your files:
- Allows you to add a file in your interface.
- Allows you to reload the transfer interface.
- Enable speed limits for your upload and download.
- Allows you to change address and announcement for your .torrent file.
- Start, Pause, Delete or resume downloading a paused file.
- Check the .torrent data .
- Request more peers for your file.
- You can define a specific location to save the data from your .torrent file.
- Start an pause all your .torrent file.
- In order to facilitate browsing, you can find via this menu all information related to your files.
- Find all your files present in the interface.
- Find all your files currently being received.
- Find all your paused files.
- Find all your files currently being sent.
- Find all your files under verification.
- Find all your active files.
- Find all your files with an error.
- Find all files that receive an alert.
- Find all your files by tracker.
- Find all your transfer statistics.
Transfer interface tips
Use Transmission-Remote
- Once, this software is install on your computer, there is no more need to use web transfer interface.
- This software acts as remote control.
Use web broswer Plugin
Firefox extension
- To download this application please clic here
Install the extension
- To install the extension, first click on "Add to Firefox"
- After a quick download, your browser asks for confirmation:
Click Install now.
- Then, you need to set up it.
- You can change Language via "Main" menu
- Enter here your LOGIN
- Enter here your PASSWORD
- Enter here your service IP (Available in your manager, in "Extention" thumbnail]
- Enter here your HTTP port (Available in your manager, in "Extention" thumbnail]
- Click here to validate your choices.
For Premium Pack
- Configuration remain the same EXCEPT for IP .
- Replace your server IP with your server name. E.g : pool999.seedbox.fr
How to use your extension
- To retrieve a .torrent file and send it directly to your server,
- simply right click on the file (must be a file with .torrent extension), and choose Send To .
- Your file is immediately available in your server.
- If, from the menu, the link "Send to" is not proposed, that mean that the file can't be sent directly.
Note
- It may happen that after Firefox update, this plugin could not work.
- Our technical team update this addons regularly.
- You can use instead our plugin for chrome.
https://wiki.seedbox.fr/index.php/Seedbox_extension_for_Chrome#Seedbox_extension_for_Chrome