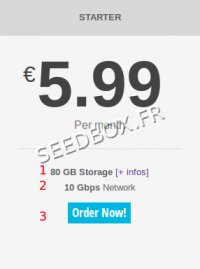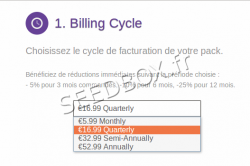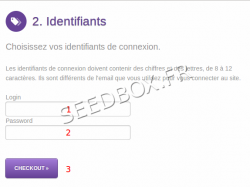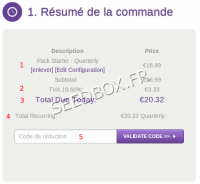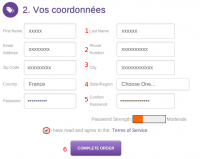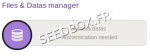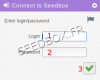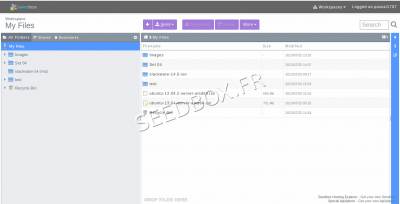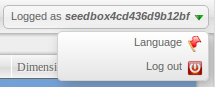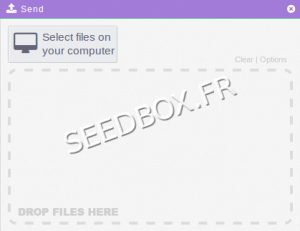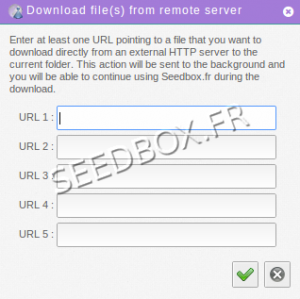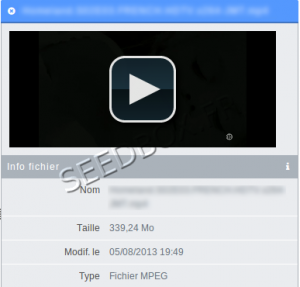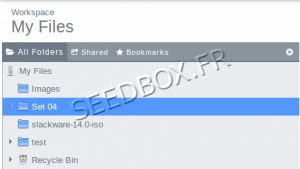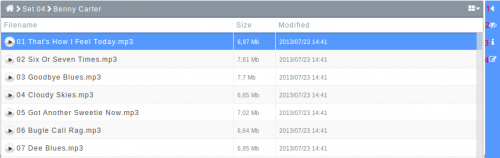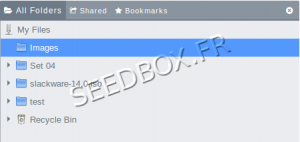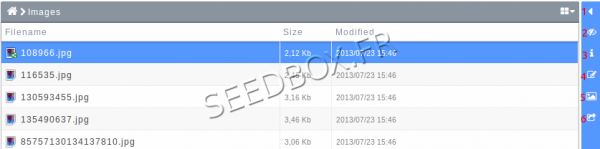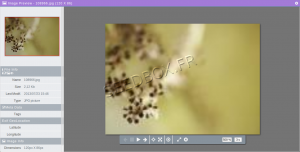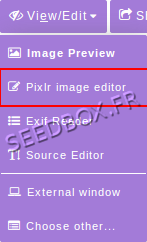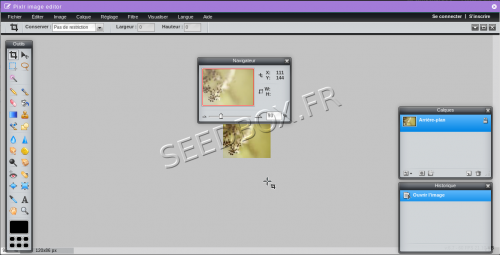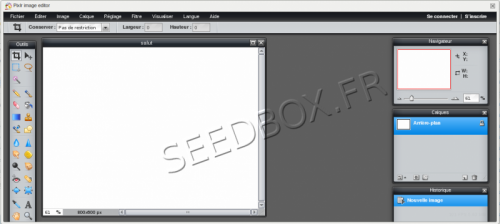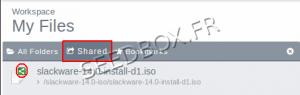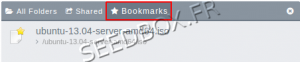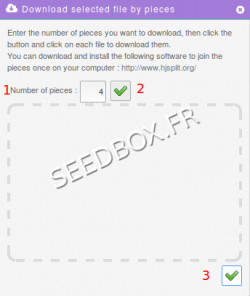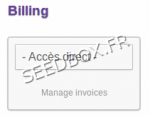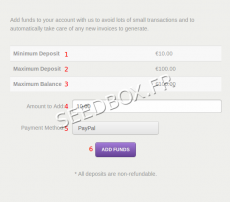Home : Différence entre versions
(→VPN) |
|||
| Ligne 503 : | Ligne 503 : | ||
* [[Configure the VPN | VPN for Windows Seven]] | * [[Configure the VPN | VPN for Windows Seven]] | ||
* [[PPTP VPN for Windows Seven ]] | * [[PPTP VPN for Windows Seven ]] | ||
| − | * [[PPTP | + | * [[VPN PPTP for Windows 8 ]] |
* [[Configure_the_VPN_for_Linux_(Gnome)|VPN for Linux (Gnome)]] | * [[Configure_the_VPN_for_Linux_(Gnome)|VPN for Linux (Gnome)]] | ||
Version du 17 septembre 2013 à 10:01
Welcome to Seedwiki, seedbox.fr wiki :)
Sommaire
- 1 Order a service with Seedbox.fr
- 2 Seedbox Web Interface
- 3 Seedbox panel control
- 4 Additional services
- 5 Videos
- 6 Music
- 7 Images
- 8 Sharing your data with your Manager
- 9 Managing your files
- 10 The Plugins
- 11 Use Ftp client
- 12 Web proxy
- 13 VPN
- 14 tips and tricks
- 15 compatibility
- 16 Support
- 17 administrative & subscription
Order a service with Seedbox.fr
- It's quick and easy.
Choose a pack
- To choose a package, visit this page:
https://www.seedbox.fr/pricing/
- A summary of each services provided will be displayed.
- We will detail the Starter Pack offer
- 1 This is the storage space available for this package.
By clicking on plus you will find more details about this service.
- 2 This is the network configuration for this package.
- 3 The button order to get your server.
Everything is included, Vpn and proxy service, ftp connections or ftpes for your ftp, or WebDAV service.
Each pack has its own characteristics, we invite you to discover them before making your choice.
- Once your pack is chosen, you access the order page.
Order Summary
- Once your package has been chosen , you must now choose,
- 1 The billing period.
(more the commitment period is long, more you get a great discount)
- 2 - It is proposed to customize your login and password.
- (This step is required)
- Your Login
- Your password
- Click Checkout to confirm.
- The summary of your order with the package selected, the chosen subscription period and to adjust prices inclusive.
If these informations are correct,
- Then click on Checkout
Order resume
Once you have chosen your pack, its duration, you need now to order it.
The summary of your bill appears.
- 1 Here, you can, change the lease time on your server. (To do so click "Remove.)
and see,
- 2 The cost of your service H.T and the relevant VAT rate to your service
- 3 Total due today: Amount that must be paid today for immediate access to the Seedbox.
- 4 Total reccuring: Amount that must be paid for each period to renew your subscription.
Note: You can add multiple Seedbox by purchase order, click on Continue Shopping. These seedbox will be inseparable, they all need to be renewed each period.
- Then, you need to fill the form with your personnal informations.
- I have read and agree to the terms of Service must be ticked.
- Once, this form is complete, you can now Complete order
- The payement method is paypal only.
(if you don't have a paypal account, you can use your credit card through paypal)
- Your set up is now complete, to use your service, you have to settle the invoice associated.
- Once it has been paid, please acces to your manager.
Order a free Pack
- You can test for a whole free month our exclusive services.
With this pack, all the features are available.
- You will have, one slot and 10 GB of storage.
To order it, please follow this link :
- If this pack is missing, please come back a few later on this order page.
If you wish, you can order, at any time, another pack.
- Please visit this link :
https://www.seedbox.fr/pricing/
It will be automatically added to the manager and billed separately.
Seedbox Web Interface
Seedbox panel control
- With Seedbox.fr, you can store all your files online and share them with who you want.
Accessing your Files Manager home screen
- To acces to your files Manager, go to your Control Interface.
- Then, click on Acces datas thunbails.
- A new window opens, asking for your login and your password.
- Once your credentials are entered, your interface manager opens.
The home screen of your manager
- It contains all what you have downloaded online, or uploaded from your computer to your server.
The language choice
- The default language of your manager is French, to modify it, click login, a menu appears, click language,
- then choose one that suits you.
The taskbar
- Present on your interface the task bar allows you to make some action on your files.
icons in the task bar
- When you click the +', you can create a new file or folder
- you can send files from your computer to your file manager.
- Or from an url :
- Allows you to download a file from your manager to your computer.
- Allow you to view your images files, listen your music or watch a movie directly from your manager.
- It allow you to make actions on your files.
- 1 You can make an .zip file
- 2 You can tag your files
- 3 You can put your files under supervision
- 4-7 You can rename, move, delete or copy your file.
- 8 You can download your file by chunk
- 9 You can index content
- 10 You can Bookmark your file.
Additional services
- You have in an additional task bar to the right of your manager, a set of information and options for your files.
- Depending of the file type choosen, you will have specific informations about it.
- For example, you can watch a video via an integrated or an external player.
Videos
- You can, directly from your data manager, watch video.
- Just select the file you want to watch, then in the right panel it will displayed.
- It gives some informations, like the video name, when it has been uploaded and the type of the file.
- If the player is not display, click on the icon representing an arrow in the blue taskbar at the right of your manager.
- You can click the icon representing an arrow to open the the embedded player
- By clicking on the eye icon, a player opens outside of the manager.
- You will be asked, with View/Edit icon from task bar,
- To open your file in the player or in a new tab.
- Tip : If you get some issu to play your video online, you can use VLC media player.
- Please have a look on this wiki . Chapiter 14
Music
Play your music online.
- From your manager, click the box,
- and choose your music folder by clicking it.
- On the right side of the manager, a window opens with your musical contents.
You can just click on the play button to play the song online.
- 1 Toggle your file to a new pane
- 2 Open your file in a new window.
- 3 Give you informations about your file
- 4 You can add tag.
If te player is not display, it means that the file format is not available.
Images
View and share photos with friends
- You can view photos from your manager.
- To do this, click the box,
- and select your file by clicking on your picture folder, it will be highlighted
- 1- Toggle your file in a new pane
- 2- Open your file in a new windows
- 3- Give you informations about your files
- 4- You can tag your photo
- 5- What is the photo type.
- 6- You can use this fonction to share.
- You can also use the viewer. To do this double-click on the picture you want to watch, this one opens in a new window.
- Many choices are available through the task bar.
Online image editing
- Your manager has a specific tool for editing image online.
- To access it, click on Wiew/Edit, a menu opens, click Pixlr Image Editor.
- Your image opens in a new window, then you can make all the changes you want.
Create your online image
- To do this, access the menu,
- Click to create a new image,
- The image editor then appears.
- You can then create a new image.
Sharing your data with your Manager
- Your manager has a very simple function to share your datas with friends and family.
- Click on the file you want to share, this one will be highlighted
- Just click on this icon :
- A new windows opens.
- 1 Define for how many time the link will be up.
- 2 Define how many downloads can be maid
- 3 Define a password
- 4 Then clik on generate.
- A new window opens containing the link that you will send.
- To forward this link, click on (2)Invitations Thunbail
- You can easily stop sharing this link (1)
- 1 Enter here, the email used to register
- 2 Enter here, the people email adress with whom you want to share a file.
- To do this, you need to switch options in the dropdown menu. You must switch from "All folders" to "shared".
- Here are listed all the files that you shared with people.
Managing your files
Delete content
- Your manager has a Recycle Bin.
- The content you delete will be sent to trash. This way you can at this time restore it again.
- To remove content, first choose what you want delete.
- To do this click on the icon or folder you want to delete, then it appears highlighted.
- By holding down the CTRL key, you can select multiple folders and files at once.
- After you had selected the files and folders you want to delete, dragging them to the trash .
The bookmark manager
- Your manager includes a bookmark manager.
- Very easy to use, select the file to be marked as favorite, then click on the icon represented by a yellow star.
- Your favorites files are gathered in the left side of your manager.
- To acces to it, click on bookmarks thunbail.
Create a .Zip archive
To create a zip archive, select the files you want to Zip.
- Then, click on more icon from your taskbar and select Compress.
- Now, choose a name for your archive, and compress will start.
More the files to compress are big, more it will take time.
Retrieve data
- To do this, select the data you want to recover on your hard drive.
- Selected files and folders appear highlighted
- You only have to click on Download icon located in the task bar.
- The download starts automatically.
You can also download your archive by chunk, select more icon in taskbar, then Download chunked.
1- Choose in how many pieces your download will be done.
2- Validate it. ( The files part appears)
3- Validate your download.
The Plugins
- How to use Chrome plugin
- How to configure Remote GTK for Windows Seven
- How to use Firefox plugin
- How to set up Android plugin for phone and touch Pad
- How to set up Transmission Remote for mac OSX
- How to set up XBMC with your Seedbox
Use Ftp client
- Instal ftp client for Windows Seven
- Instal Ftp client Seedbox.fr for Linux Ubuntu
- How Transfer data between two Seedbox
- Download and install Cyberduck_for_Windows_Seven
Web proxy
VPN
- Configure the VPN for Mac OSX
- Configure the PPTP VPN connection for Mac OSX
- Configure the VPN for IPhone
tips and tricks
- How to change your server ip
- Empty your webbrowser cache
- Torrent auto pause
- Use your server as a network drive with Window 7
- Stream your files with VLC
- "Queued for download" message
- How to use Webdav
- Change your client version
compatibility
interface Compatibility
The website interface is compatible with all browsers.
However, access to certain features are disabled for Internet Explorer.
Seedbox.fr recommends http://www.google.com/chrome
Control panel
The Seedbox control panel is compatible with all browsers.
Support
administrative & subscription
subscription period
Seedbox subscriptions are taken for a minimum period of one month.
Renewal is not automatic, a manual payment is required each month.
Please have a look at this page : http://seedboxdoc.com/index.php/Home#Payments
When paying by bank transfer, the average time is 6 to 10 days.
How to renew your server
Ten days before the end of the subscription, an invoice is posted in the billing area. An email is sent to the customer at the same time to prevent this removal.
The payment of this invoice must be done before the end of the subscription, ten days at most after its issuance.
Payments
To pay your invoice you have two options:
Checkout
This is a manual payment for a full month.
At the end of the period of use, you will receive an email inviting you to renew the service. If you want to continue using the service, you simply pay this invoice. In case of cancellation, simply ignore this reminder, the Seedbox account will be automatically canceled.
subscribe
This method uses the automatic payment. Each month the site will contact PayPal to make an automatic withdrawal. Seedbox.fr does not debit a bank account. Seedbox.fr performs automatic payments via PayPal only.
Automatic payments are to supply a pool of funds available to pay your bills. If you cancel a Seedbox definitely, it is essential to cancel the automatic sending in your Paypal account (My Preferences / My preapproved payments). Otherwise, PayPal will continue to make the payment. The money collected will be added to your balance (and available for payment of accounts or ordering a new Seedbox). Seedbox.fr does not pay automatic payments.
Add Funds
You can add funds to your account so that invoices are automatically paid when they are generated.
The process is very simple and only takes a few moments.
How add funds
First,
Go to your manager, select add funds in Billing thumbnail
Then, choose the deposit amount you want to perform.
1- The minimum amount is 10 euros,
2- The maximum is 100 euros.
3- The maximum aount that you could have to your credit is 100 Euros.
4- Choose the amount you want to add to your credit balance.
5- The payment method use is paypal.
6- Now click add funds, to proceed.
The amount added is now available in your credit for a renewal or a new order.
Subscription cancellation
- At the end of the pre-paid period, the customer is asked to renew its subscription.
- Without payment after Seedbox suspension, accommodation is permanently deleted.
In the case of an automatic payment, it is imperative to remove the pre-approved payment in your PayPal account.
- The complete removal of an account shall be requested by post to:
- Seedbox Hosting
- Service données personnelles
- BP 79
- 77983 PONTHIERRY CEDEX
I ordered a free seedbox and I am asked € 0.99!
If you have ordered a free Seedbox and you receive a bill for € 0.99, there are several possibilities:
- You already have a free pack (Offer limited to one Micropack per customer )
- It's been a month since you use the trial pack, to continue to use it is essential to pay the bill of 0.99,
- You have mistakenly put two trial packs in your order.
Referrals
We offer a sponsorship system that allows you to earn credits.
With these loans, you can renew your pack or order new ones.
sponsorship Account Activation
In Manager, click on Billing thunbails then Affiliates
- how it works ?
You will be provided an unique and personal link like that:
http://www.seedbox.fr/aff.php?aff=1234567
- To earn points, simply forward this link to your friends.
- Every time someone clicks on your link, a cookie will be created and stored 30 DAYS.
- If your friend orders a pack over the past 30 days, we'll give you the equivalent of 50% of total VAT paid in loyalty points.
Example: My friend ordered a mini pack (€5.99) via my referral link, then I would get € 2.98 in loyalty points.
- restrictions
- Each transaction is automatically listed in your Sponsorship area .
- The reward points are place on hold for seven days.
- After seven days, you can click on "Withdraw" to order a new pack or renew your current one.
Example: My friend ordered a mini pack (€5.99) via my referral link, then, I would get €2.98 in loyalty points. I can use those sponsorship points seven days after the order made by my friend. Thirty days after the order made by my friend, the points of sponsorship will be permanently lost.
- important
The reward points associated with a pack MUST be recovered during the period when the sponsor pack is still active.
We do not tolerate spam on forums. Any Failure will result in account sponsorship and associated gains deletion.
Dedicated packages are NOT covered by sponsorship.